


Natural Intelligence による記事要点まとめ
・東京都は「東京都防災」のスマホアプリを用意している。
・メニューは豊富だが、どの機能をあらかじめダウンロードしておくか選択できる。
・オフラインマップの機能がいざというとき役立ちそうだ。
2023 年 9 月 1 日、関東大震災からちょうど 100 年、 改めて災害対策について見直ししておくチャンスです。
水や食料の備蓄などは必要ですが、職場や学校などの外出先だったら?
まずは急いで家に帰ろう、は逆に良くない行動になってしまう可能性もあるようです。
東京都が 「東京都防災アプリ」 というものを用意しているようですので、どのようなものか確認しておきます。
![]()
また、オフラインでマップを利用するためには事前にダウンロードが必要、 という話もありますので、平時に操作しておくことが必須です!
【 2023 年 9 月 21 日追記】
昨日 9 月 20 日、J アラートのテスト放送があり、東京都防災アプリに何度も通知が出る不具合が、一部のユーザーにあったと報道されています。
アプリ内の「お知らせ」を見ると、iPhone / iPad が影響を受けたようです。
が、Android である私の場合は、通知は許可していますが、なんらかの設定が必要なのかフル版が必要なのかわかりませんが、通知は一度も表示されませんでした。
行政のお知らせでテスト放送があるのは知っていましたので別に構いませんが、疑問として残しておきます。
なお、本サイトのご利用に際しては、必ずプライバシーポリシー(免責事項等)をご参照ください。
投稿 September 19, 2023
ダウンロード、インストールする前に、 「東京都防災アプリ」 にアプリの概要がありますので、読んでおきます。
冒頭にある 「楽しみながら防災の基礎知識を得られるなど」のような部分、 MySOS アプリ みたいな感じじゃないといいな、と、つい思ってしまいます。 もしかしたらちゃんと使えば MySOS も便利なのかもしれませんが・・・。
大きな QR コードのほか、Android 版と iOS 版のリンクがありますので、インストールできます。 私は検索してインストールしましたが、間違えないためには公式サイトからのリンクのほうが安心・安全です。
主な機能として、 「防災ブックの閲覧」、 おそらくだいぶ前に冊子で発行されて大人気となった防災ブックなどを見ることができるようです。 アプリのデータとしてダウンロードしているのでしょうから、アプリのサイズが心配になりますが、 私はもうインストールしてしまったので確認すると、アプリのサイズは 110 MB と、大きすぎではありませんね。 まだ起動していませんので、ユーザーデータやキャッシュは 0 です。
次に書かれているのは「東京マイ・タイムライン」です。 適切な避難行動を時系列に整理する機能だそうで、なんだかうまく生成してくれるような気配です。
そして「防災マップ・雨雲レーダー」です。 これが一番期待している部分です。 「防災マップ」には次のような説明があり、通信できないときにも(少し)安心です。
あらかじめマップをダウンロードしておくことで、オフライン時も現在地を表示し、目的地までの移動を補助します。 お近くの防災施設のご確認にもご活用できます。
アプリ名が「東京防災」となっていますが、近郊エリアも対応しているでしょうか? 実際に操作するとわかるでしょう。
ちなみに Google マップもダウンロード機能があるはずですが、詳しく調べていません。
「雨雲レーダー」などは ナウキャスト を気に入って利用していますので、使いにくくても構いません。 ただ、ナウキャストは天気予報ではなく雨雲レーダーですので、必ずしも降雨と一致しないところが残念なところです。
「災害情報」については Yahoo! 防災速報 アプリを利用していますので、おそらく必要ありません。 行政のメールも登録しています。
では、ダウンロードしてみます。
投稿 September 19, 2023
アプリを起動してみます。
最初に通知の送信を許可するかの問い合わせがありました。
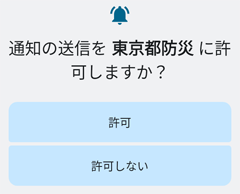
通知が不要ならあとから通知を不許可にすることができますから、「許可」で進みます。

「東京都防災 ようこそ」画面ですが、 さすが、まずは言語を選択することになっています。 「言語を選択してください」から、 日本語のほか、英語、中国語、韓国語を選べるようになっています。 指示が日本語表記だけなのでどうかな、と思いましたが、これ以外の操作ができませんから問題ないですね。
「日本語」を選ぶと「次へ」ボタンが表示されましたので、 「次へ」で進みます。
表示されたのは「任意のアンケート」画面です。
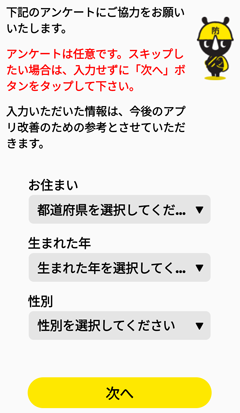
任意ですので最初から「次へ」ボタンが押せる状態になっています。
このアンケートは、回答した地域の情報をもらえる、とかそういうわけではなさそうですので、私は
東京都から始まって、最後は「国外」まであります。 いったん都道府県を選択しても、「クリア」があって未選択状態に戻せるのも好印象です。
生まれた年も性別も入力しませんが、性別には「その他」があるのも、ちゃんとしていますね。
「次へ」で進みます。
ちょっとしたアニメのあと 「ご利用になるモードを選択してください」画面になりました。 なんだか使い始めるまでが長いですね。
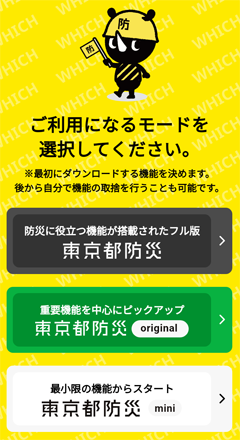
選択できるのは 3 つ、 防災に役立つ機能が搭載されたフル版「東京都防災」、 重要機能を中心にピックアップした「東京都防災オリジナル」、 そして最小限の機能からスタートとされている「東京都防災ミニ」です。
どのパターンでダウンロードするかを決めなくてはいけないようです。 いったいどれぐらいのサイズなのか、この画面ではわかりません。 「後から自分で機能の取捨を行うことも可能です」 とありますので、とりあえずはどれでもいいということなのでしょう。
スマホの本体メモリの消費を考慮すれば、当然「ミニ」から始めたいところですが、 わざわざ「オリジナル」と銘打っているオプションが一番のオススメなのでしょう。 日本人である以上、フル版、ミニ版とその中間があれば、「その中間」を選ばないわけにはいきません。 だいたいそういう風に設計されているのでしょうから。
もう 1 画面あって、実際にダウンロードがスタートする前にインストールされるデータサイズが表示されると期待しつつ、 「東京都防災 original」ボタンをタップしてみます。
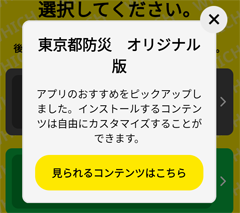
ポップアップでこのオプションの説明と、 「見られるコンテンツはこちら」のリンクが表示されましたが、 リンクを開く以外に進む方法はなさそうですから、このポップアップが必要なのか、疑問です。
「見られるコンテンツはこちら」で進むと、 これはちょっと、PC やスマホ操作に慣れていても嫌な感じがする「東京都防災 設定」画面になりました。
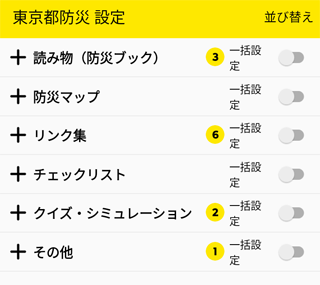
一番左の + ボタンは項目を展開、各行のタイトルの右にある黄色い丸数字は選択されている項目数、 そして「一括設定」と書かれた右にあるスイッチが「すべてオン」と、そのあとの「すべてオフ」の切り替えなのでしょう。 この表示自体は大変わかりやすくてよいのですが、慣れないユーザーが理解できるかは不明です。 おそらくこのアプリのターゲットは、操作に慣れているユーザーばかりではないはずですから。
「読み物(防災ブック)」の左側の「+」をタップして展開すると、 1 画面に収まらないほどのタイトルが表示され、最初の 3 つにチェックが入っています。
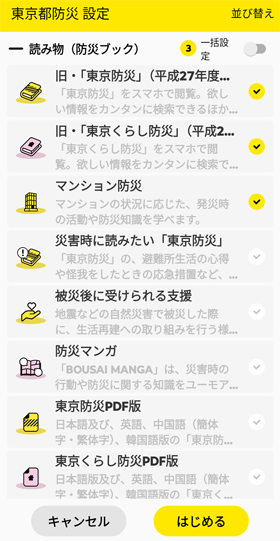
各項目の右端にあるチェックをオン、オフすることで、どれをダウンロードするか決められることはすぐにわかりますが、 数量が多すぎて、何よりまず圧倒されます。
チェックされている最初の 2 つ、 「旧・「東京防災」(平成 27 年度...」と 「旧・「東京くらし防災(平成 2...」ですが、 画面をスクロールさせた、展開された部分の最後の 2 項目が 「新・「東京くらし防災」改訂版...」と 「新・「東京防災」改訂版 2023」ですから、 こちらを選ぶべきではないのでしょうか? 私は「旧」のほうはチェックをはずし、「新」のほうにチェックを入れます。
マイクロソフトの開発システムとかなら、チェックを入れたり外したりすればリアルタイムでインストールサイズを表示してくれますが、 「新のほうを選ぶとサイズが大きい」のような判断は、インストールサイズが不明ですのでわかりません。
と操作してきて気付きましたが、 項目名をタップすると説明が表示され、 「旧」のほうはダウンロード版(オフラインで利用可)、 「新」のほうはリンク版(オフラインで利用不可)の違いがありました。 災害発生時にオンラインは頼れないので、「旧」のほうに選択を戻します。
最初から選択されている「マンション防災」は、知識が目的のようですので、チェックを外しました。
逆に「災害時に読みたい「東京防災」」は、きっと知らないことがたくさんありますから、チェックを入れました。 ただ、説明に「オフライン対応」のような文字がありませんので、いざというときには参照できない可能性があるかもしれません。
「防災マンガ」なんかは、とりあえずチェックを入れて、読んだら削除もアリかと思います。
あとはこのまま、チェックなしでいいでしょう。 画面左上の「-」をタップすれば畳まれます。 選択数が 4 になっていますので、OK です。
この感じで最後まで見ていくのは、もうすでに気が重いわけですが、仕方ありません。
初期状態では何も選択されていない「防災マップ」を展開すると、5 つの項目が表示されました。
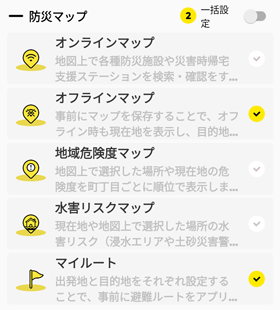
ここに、このアプリで魅力を感じている「オフラインマップ」がありました。 保存するマップは東京都の区などの単位で選べるようです。 これは使ってみたいので、チェックを入れます。 ダウンロードサイズが非常に大きくなる危険性があるように思います。
チェックマークをタップするとチェックが入るだけで、地域の選択にはなりませんでした。 使おうとしたときに選択するのでしょうか?
もう 1 つ、決まった場所から決まった場所へのルートを案内してくれそうな 「マイルート」も試したい機能の 1 つですので、チェックを入れてみます。
次の「リンク集」とは何なのでしょう?
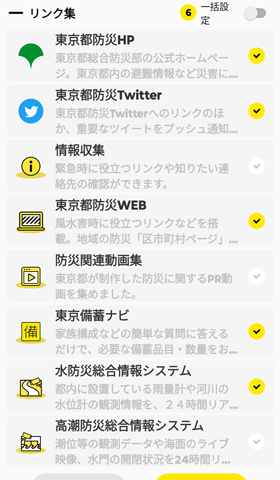
オンラインで利用するための、単なるリンク集のようです。 ただのリンクなら、こんなの選択させないで全部表示してくれれば済む話だと思いますけど! どうなるかわかりませんので、初期状態のままにします。
「チェックリスト」です。
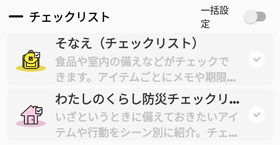
スマホで備蓄品などのチェックを入れたり外したりできる機能のようですが、 初期状態でチェックされていないということは、まあなくてもいいでしょう、という意味なのでしょう。 このままにします。
あと 2 つ、次は「クイズ・シミュレーション」です。
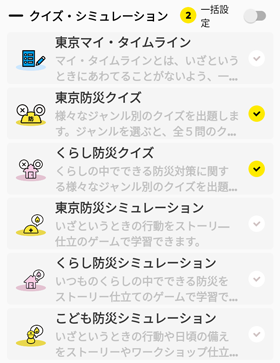
「東京マイ・タイムライン」が重要そうに感じますけど、初期状態でチェックされていません。 自宅の住所や避難先を事前に決めて書いておく、ということみたいなのですが、おすすめでもないなら、このままにします。
その他のクイズやシミュレーションは、アプリになっている必要があるのか疑問です。 ウェブへのリンクでも十分ではないでしょうか? クイズ 2 項目にチェックが入っていますが、日頃から起動して遊びながら覚えよう、という気はありませんので、チェックを外しておきます。
ついに最後、「その他」です。
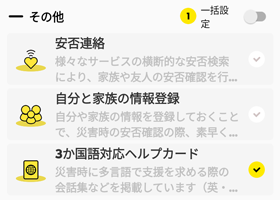
まずは「安否連絡」ですが、これは Google パーソンファインダーという機能を使うオンラインのサービスのようです。 個人情報の登録などが必要ですから、必要と感じるまでは必要ないのでしょう。
次の「自分と家族の情報登録」、家族の情報を登録しておける機能のようですが、 このスマホを開いて、このアプリを起動できる必要があるような感じですから、あまり意味がないかもしれません。
最後の「3 カ国語対応ヘルプカード」は、 英語、中国語、韓国語での会話集ということなのですが、これは何を目的にしているのでしょうか? そういう外国人を助けたいとき? 日本語を話せない外国人が言いたいことを選んで日本語で表示? 海外旅行中に何かあったらこれを使う?
まったくわかりませんのでチェックを外す、というところなのですが、 わからなすぎて、せっかくですからここで確認しておきます。 機能はあとで消せるみたいですから。
ついに選択が完了しましたから、 「はじめる」ボタンをタップします。
投稿 September 19, 2023
初回限りの設定に時間がかかるのは、ある程度仕方ありません。
が、「はじめる」ボタンをタップしたらすぐに 「防サイくんのおうちにリュックが追加されました」という謎のメッセージ!
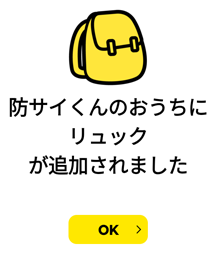
何かわかりませんが、レベルアップ的機能も組み込まれているのでしょうか?
OK で閉じると、今度は「使い方説明動画」です。 「次回から表示しない」をチェックしない限り、毎回起動時にこれが表示されるものと思います。
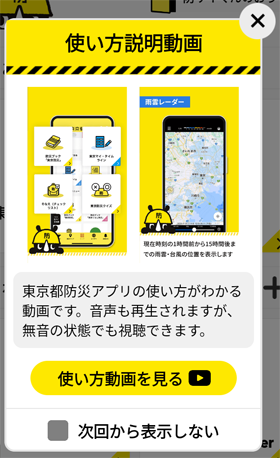
相当時間に余裕があるときにアプリを始めないといけないようですね。 今動画をみるかどうか、また、この動画を見ないと操作に困るのか、判断に迷います。 もちろん「わからなかったから動画を視聴」ができますから・・・ 今は動画を見ないで × ボタンでメッセージを消します。
すると、選択した機能も選択しなかった機能もごちゃ混ぜになったトップページになりました。
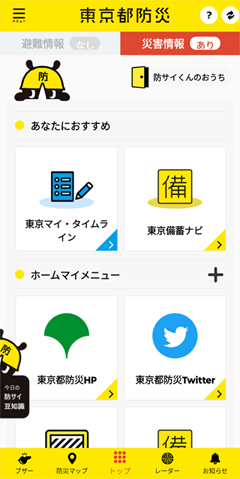
そう簡単に理解できそうにありません。
画面下部のツールバーの「レーダー」をタップしてみると、 まずは位置情報へのアクセスが問い合わせされましたので「アプリ使用時のみ許可」を選ぶと、 レーダー画面になりましたが、今は晴天ですのでただ地図が出ているのみです。
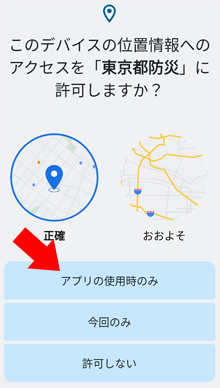
画面下部のツールバーの一番右、 「お知らせ」は、お知らせを一覧表示するだけのようです。
逆に画面下部のツールバーの一番左、 「ブザー」はおそらく、スマホから音を出すときに使うのでしょう。
投稿 September 21, 2023
意気込んでインストール、起動したわけなのですが、設定が多すぎて大変です。
一番楽しみにしているオフラインマップの機能については、改めて実行し、ここに追記します。
再開です。
東京都防災アプリを起動すると、改めて「使い方説明動画」の案内が出ますが、 また今回も右上の×ボタンで閉じ、次回以降に保留します。
画面下部のツールバーを見ると今は「トップ」が選ばれていることがわかりますので、 その左にある「防災マップ」をタップします。
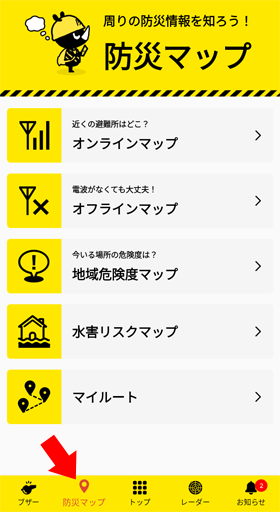
「防災マップ」には 5 つの項目が表示されていますが、 初期設定で選んだのは「オフラインマップ」と「マイルート」のみです。 それ以外はグレー表示にするとか、チェックマークが付くとか、見た目で区別できるといいのですが。
では、こう記録しているからこそわかる、 初期設定でチェックを入れていない、「オンラインマップ」から、あえて試してみます。
期待されるのは、当然「機能をダウンロードしますか?」の問い合わせであり、
いきなりダウンロードしちゃうとか、何でもなくマップが開かれる、は嫌です。
※ 実際に、予備知識なく操作前に思ったことを書いています。
タップすると、アプリ内でマップが開かれました。
GPS の位置情報から自分の位置が表示されており、
右上に東西南北が表示されていますが、これは

ですが、チェックを入れていないのにマップが出て、何のメッセージも表示されないのは不親切ではないでしょうか。

近くには「ハートマークに足が付いた」ようなアイコンがあり、タップしてみるとそれが 「災害時帰宅支援ステーション」とわかります。 基本的には大手コンビニが提供しているようですね。 ただすでに閉店したコンビニにも表示がありますから、リアルタイム性は低そうです。 オンラインデータのはずですから、情報の連携がもっと密になるべきですね。
ほかには「避難所」「避難場所」のアイコンがあり、詳細には「バリアフリー情報」もあるので、良さそうです。 「医療機関」や「災害時給水ステーション」のアイコンも見つかります。
しかし初期設定でチェックを入れていないのに、何の問い合わせもなく、機能が提供されているような様子は理解できず、良くありません!
再び「防災マップ」をタップして戻り、 いよいよ本命の「オフラインマップ」を試します。
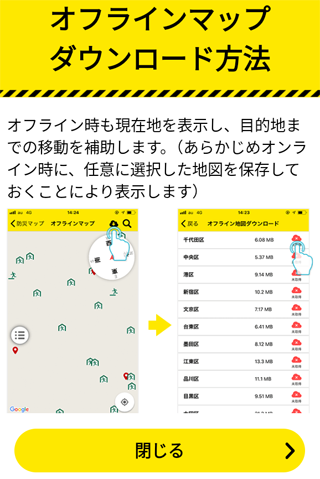
まずは説明です。 オンライン時にダウンロードした地図をオフラインで使用できるよう、事前に保存してください、と、そういうことですね。
閉じると「オンラインマップ」と同じように地図画面になったように見えますが、地図は一切ありません。 ダウンロードしていないので、地図情報がないわけですね。 初回起動なのにダウンロードを促す表示もなく、次の操作を考えなくてはいけないのは、厳しく言えば、アプリデザイン不良でしょう。
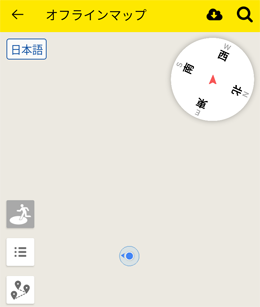
※ あとから気付いたことには、この前に表示されたメッセージの画像部分で指示されていました。
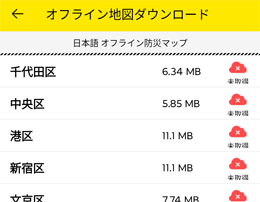
リストにダウンロードサイズが表示されているところは良いです。 できれば SD カードに保存したいところですが、きっとできないでしょうね。 地図データの更新日が書かれていないのは、とても良くありません。 オフラインだけに、定期的に新しいものを(自分で)ダウンロードする必要があるでしょうか? それとも自動的にアップデートしてくれますか?
いったんダウンロードしたあと、それを削除できるかが明示されていない点も不安です。 とりあえず、広くダウンロードしないほうがいいでしょうか。
テスト的に、サイズが小さめ、5.85 MB の「中央区」をタップしてみます。 確認メッセージが表示されましたが、データの日付は表示がありません。

OK をタップしてダウンロードすると、すぐにダウンロードされ、完了メッセージになりました。
そしてまた「防サイくん」アイテムが追加されましたが、今はそれが何かはわかりません。
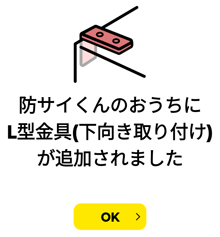
画面左上の左矢印で地図に戻り、地図を縮小してみると、ダウンロードした中央区以外でも帰宅支援ステーションなどが表示されています。 おそらくダウンロード前から表示されていて気にしなかったのでしょうけど、 なるほど、地図がダウンロードされていなくても「だいたいこっち」に進んでいけば、そういう施設に到着できる可能性がありますね。
中央区にスクロールさせると、ちゃんと地図が表示されています。
拡大すると、データ構成が違うのか、(おそらく区外の部分が)一部が欠けますので事前に確認が必要です。
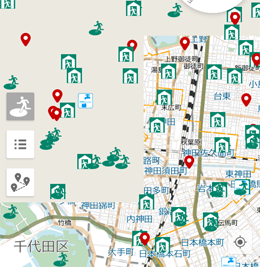
右上の「雲に下矢印」アイコンから「オフライン地図ダウンロード」に戻って、 「取得済」となっている「中央区」をタップし、削除できるかを試しました。
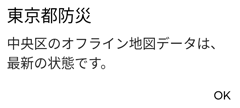
最新かどうかの確認を行ったようです。 ダウンロードデータを削除できないかもしれません。 長押しでも変わりません。
この状態でアプリ情報を見ると、 全体で 199 MB を使用しており、そのうちユーザーデータが 75.21 MB、キャッシュが 14.12 MB になっています。 どちらに入ったかはわかりませんが、基本的にはキャッシュは削除しても安全ですので、 アプリを起動したままキャッシュを削除してみます。 通常は、アプリを閉じてからキャッシュの削除を行うべきです。
これで「中央区」をタップするとどうなるでしょうか?
最新の状態です、という、先ほどと同じメッセージが出ました。 オフライン地図に戻っても地図が表示されていますので、データは削除されていないと考えられます。
アプリを閉じて、再起動してみます。
「防災マップ」をタップしたあと、画面が表示される前に 「地図の更新があるかをチェック中」のような表示が出ますので、この時点で最新マップとなるようです。 ときどきこの画面を開くことが重要ですね。
オフラインマップを開くと、やはり地図は表示されたままであり、中央区は「取得済」になっています。 ということは、「ユーザーデータ」に入ってしまっている、ということですね。 中央区に行かなくはないのでこのままでいいのですが、ここは技術情報サイトですので、 今のうちに「ユーザーデータの削除」を試します。
さすがにアプリを開いたままだと不具合が生じそうですから、アプリをいったん閉じ、 設定の「アプリ情報」の「ストレージとキャッシュ」から「ストレージを消去」してみます。 通常行わない危険な操作ですので、詳しく手順を紹介しませんが。
ユーザーデータとキャッシュが 0 になった状態でアプリを再起動すると、 どうやらインストール直後の状態と同じになってようで、「通知の許可」、そして言語の選択画面からの再スタートになりました。 まったく同じように設定を行います。
トップ画面にあるアイコンがちょっと前と違いますけど、まあいいでしょう。
「防災マップ」を開きます。
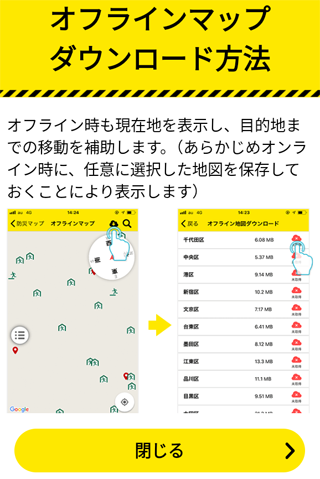
改めてじっくり見れば、このメッセージの画像部分にダウンロードの操作手順がありますが、非常に見にくいです。 私は初回操作時には、画面イメージでしか説明がないダウンロード操作手順(があること)を理解できずに閉じていました。 ちなみに「再度表示しない」がありませんので、普通ならこの画面は閉じたら終わり、です。
これで無事、ダウンロードされた地図を削除できましたが、 アプリの設定がすべてリセットされてしまいますから、何度も行うことは大きなストレスになります。 ダウンロードした地図は削除できないと思って、意を決してダウンロードしましょう!
どうしようもありませんから、とりあえず近隣をダウンロードしました。 結局、削除テストに使った中央区もダウンロードしました。
必要になる日が来ないといいですね。
次は「地域危険度マップ」です。 地図はオンラインで、ある程度拡大すると、ブロックごとに危険度が色分けされて表示されているようです。
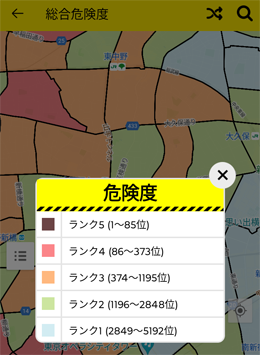
これも初期設定ではチェックを入れていないのですが、動作しているように見えます。 チェックを入れておくと、また違う動作になるのでしょうか? 説明がなさすぎて不親切です。
「水害リスクマップ」は、 どうせ地域危険度マップと同じようなものでしょうから、タップしません。 勝手にデータをダウンロードしそうです。
最後はもう 1 つの期待、 「マイルート」 です。
まず表示される「マイルートご利用上の注意」を読むと、 なんだか「いいわけ」的なことがずらっと並び、期待できなそうな雰囲気です。
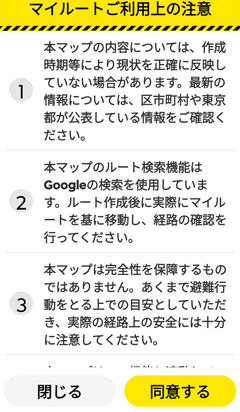
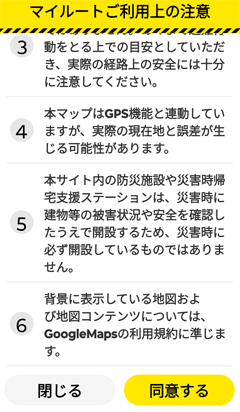
それでも「同意する」で先に進むと、 説明画面が 5 つ用意されていました。
これは実際に、会社や学校などを設定して自宅など安全な場所まで指定する必要がありますね。
これを試すのもちょっと時間がかかりそうですので、また次回にします。
この間に「もしものこと」が起きても、オフラインマップでいけそうです。 というより、この機能が、どのオフラインマップをダウンロードしておくべきかの支援のようにも思えます。
▼ Amazon 広告 ▼
自衛隊防災 BOOK 2
今日からはじめる ねこ防災――いっしょに乗り越えるための一冊


本サイトに関するトピックは 開発ブログに書き込んでいます。
気象庁は「高解像度降水ナウキャスト」というサービスを提供しています。 雨雲レーダーを中心に、さまざまな情報がここにまとめられており、参考になります。
NHK の契約があれば、アプリをインストールしてニュースなどの番組アーカイブやリアルタイム視聴ができます。 これに注力しすぎて NHK の業務の枠を超えているのでは、とか言われている「アレ」です。
ChatGPT に出資しているマイクロソフトが提供する、AI チャット機能を試しました。 Bing アプリをインストール済みであれば、画面下部ツールバーの中央にある、目立つアイコンからアクセスできます。


Android の操作に関する記事をまとめた Android 操作トップ もご覧ください。