


新しく入手した DELL のノート PC ですが、
やはりデフォルトの設定では、
これは最近始まった設定ではなく、もう何年も前から、
少なくとも DELL ではこの設定のようですから、
もしかしたらカタカナ変換に F7 キーを押すのではなく、
Fn + F7 キー、あるいは変換候補からカタカナを選ぶのが現代一般人の普通、
となっているかも知れませんが、私は馴染めません。
※ Fn キーは、ファンクションキーの別機能を呼び出すために使われます。
特に、ブラウザで今見ているページを新しい情報に更新したいとき、
F5 キーで
ということで、ファンクションキーの動作を従来の動作に戻そうとしました。 その設定変更操作自体は把握していましたが、 だいぶ「わかりやすくなった」ため、難しくなった気がしましたので、メモしています。
基本的には他メーカーの PC でも、同様の操作で OK と思います。
なお、本サイトのご利用に際しては、必ずプライバシーポリシー(免責事項等)をご参照ください。
投稿 March 1, 2021
まずここでは、どのような手順で設定を変更できるかを書いておきます。
現代ではもしかしたら言い方が違うかも知れませんが、 いわゆる「BIOS 設定」で、ファンクションキーの動作を変更できます。 "BIOS" の読み方は、バイオスです。
PC 起動時にメーカーロゴが出る短い時間がありますので、 そのときに F12 キーなど、決まったキーを押して、起動設定を変更できます。
デスクトップ機のシステム SSD を、より大きな容量のものに変えるための操作途中で、 光学ドライブからシステムを起動するために設定を変更したときの画面です。
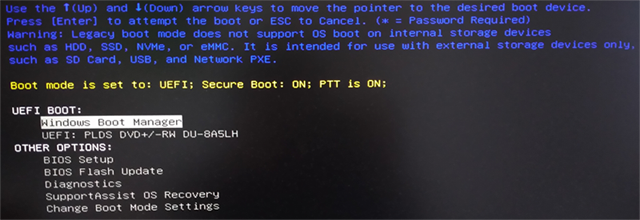
 システム SSD を大容量のものに交換する
システム SSD を大容量のものに交換する
容量不足になった SSD を、新しいものに交換しています。
デスクトップ機のものですが、DOS タイプの BIOS の操作については、
こちらのページに詳しく書いています。
画面は
そこから OS 起動時の初期設定を探し、 ファンクションキーの動作を「従来の動作」に設定すれば完了です。
表記が英語ですが、 英語拒否反応を起こさなければ、 もちろん慎重に操作する必要はありますが、 わからないことはありません。
「保存して再起動」のような操作により再起動すれば、 以降はファンクションキーは従来の動作になりますし、 同じ操作で元に戻すこともできます。
投稿 March 1, 2021
上記のように、これだけ操作についてわかっているわけですから、新しい PC の設定も、特に問題なさそうです。 しかし、この設定画面が非常に新しくなっていたため、逆に戸惑いました。
なお、以下、操作自体は難しくありませんが、 適当に操作してうっかりした設定を保存すると、きっと大変なことになりますので、 細心の注意を払って操作し、 もし迷った場合は「保存せず終了」することをおすすめします。
ここで書いているキーボード設定の変更を含め、 当サイトでは、BIOS 設定変更操作で問題や不具合が発生しても、一切責任を負いません。 納得の上、操作するかどうかを決めてください。 操作する場合は、すべて操作者の自己責任となります。
まずは BIOS 画面を表示するために、PC の電源を入れるか、再起動します。 メーカーロゴが表示されているタイミングで、 F12 キーを押します。 機種によっては F2 や F8 キーの場合もあるかも知れませんが、 間違ったキーを押したときは画面に押すべきキーが表示されますので、 画面を良く見て、正しいキーを押します。
タイミングの問題などでうまく画面遷移できず、Windows が起動されてしまったりしまいましたが、 何度か試すとうまくいきます。 このときは、Fn キーを同時に押す必要はありませんでした。
ここで
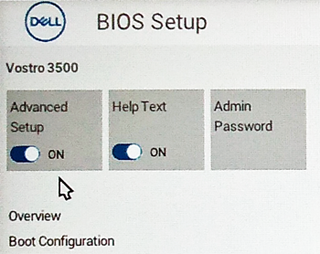
(予想外に)綺麗な画面が表示され、マウスも使えます。 上の図では、機種名が Vostro 3500、画面のタイトルは「BIOS Setup」となっています。
上の写真ではすでに ON になっていますが、 Advanced Setup、すなわち「高度な設定」は初期状態で OFF でした。 その下に Overview と書かれていて、初期状態でその画面、つまり「概要」になっています。
その下には、Boot Configuration、 つまりブート(起動)設定などのメニューが並んでいて、選択すると画面右側で設定の確認と変更が可能となります。 ブート設定とは、起動可能なドライブの優先順位をつける、などのことですが、 ある程度以上の知識がないと難しいのかも知れません。 今はそのへんを変更する必要はないので、読まなくても、読めなくても構いません。
ずっと調べていったのですが、ファンクションキーの動作設定は、見つかりませんでした。 見直してみても、見つかりません。
Advanced Setup をオンに変更すると、 下に並ぶメニュー項目が増えました。
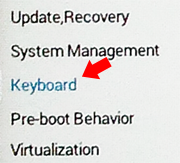
増えたメニュー項目に Keyboard がありましたので、それをクリックし、選択します。 すると、画面右側がキーボード設定画面に変わります。
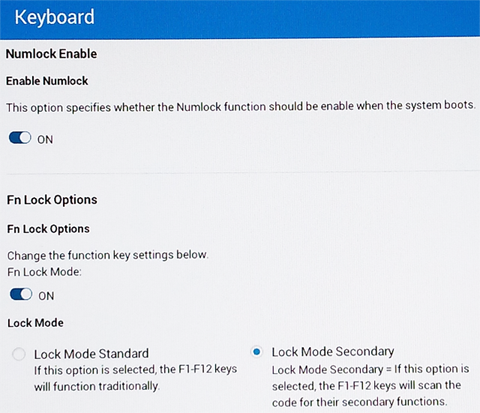
上の段、Enable Numlock では、 テンキーの機能で、NumLock を有効にするかどうかを設定・変更できます。 ON の場合は数字が入力されます。 OFF にした場合は、 テンキーに併記されている機能、例えば 0 なら Insert、 8、2、4、6 キーでカーソルの上下左右移動などができる状態で起動されることになります。
下の段、Fn Lock Options が、今回の目的の項目です。
1つ目のスイッチを OFF にすると、初期設定機能自体が無効になるようです。 それがどういう動作になるのかわかりませんし、試したいとは思いませんので、これは ON のままにします。
その下にある Lock Mode に、2つの選択肢が用意されています。
左側、Lock Mode Standard は、「標準モード」です。 説明としては、F1 〜 F12 キーは従来の動作をする、とされています。 結論としては、今回これを選べば、ウェブページの再読み込みやカタカナ変換に Fn キーを併用する必要がなくなります。
右側、Lock Mode Secondary は、「第2モード」です。 説明としては、F1 〜 F1 キーが押されると、第2機能が実行される、とあります。 これが初期設定となっているようです。 第2機能が何かは、キーボードに書いてあるでしょうし、メーカーによって異なるのではないかと思います。

この右側には「EXIT」ボタンがありますので、 操作に不安がある場合は、設定を変更せずに終了することもできます。 改めて、うっかりした設定変更を行うと大変なことになりかねませんので、 細心の注意を払って操作するようにしてください。
このキーボード設定の変更を含め、 当サイトでは、BIOS 設定変更操作で問題や不具合が発生しても、一切責任を負いません。 納得の上、操作するかどうかを決めてください。 操作する場合は、すべて操作者の自己責任となります。
LOAD DEFAULTS は、設定を元に戻す、でしょう。 APPLY CHANGES が「変更を適用する」ですので、 変更した場合は、これをクリックします。 上の画像では「0 changed were made」となっていますので、変更点はない、ということになります。
設定を変更した場合は、再起動されたら有効となっていますので、確認してみてください。


Windows 7 Pro をシャットダウンしようとしたとき、 「ログオフしています」画面のまま進まなくなり、 強制終了したら Windows を起動てきなくなった問題と、その解決策を記載しています。
Windows 7 Pro をシャットダウンしようとしたとき、 Win10 PC をシャットダウンしようとすると、 「Task Host Window がバックグラウンドプロセスを終了中」と表示され、シャットダウンできず、 放っておいたらスリープ状態となり、 ログイン画面に戻ったので右下のアイコンからシャットダウンしようとしても、 ログイン中のユーザーのデータが失われるかもしれない強制シャットダウンになった問題について、調べています。


Windows の開発と操作に関する記事をまとめた Windows 開発トップ もご覧ください。