


新しい Windows 10 PC を導入しました。
128 GB
しかし、Visual Studio 2015 をインストールしたところ、D ドライブを指定したにもかかわらず、 一部、というか大部分は C ドライブにインストールされてしまい、 オフィスも入れたらあっという間に、C ドライブの残りは 20 GB 程度まで減りました。 これは怖いです。
自分で作るデータは間違いなく D ドライブに保存しますが、 ブラウザのダウンロードなどは、指定を忘れると C ドライブにあるダウンロードフォルダに入ってしまいます。 また、Real Downloader などは、C ドライブのビデオフォルダにダウンロードしてしまいます。
移動すればよい、と言えばそれまでなのですが、なんとかその面倒な手間を省きたく、システムフォルダの指す先を変更する方法を探しました。 基本的な技のようですから、ネットで検索すれば、すぐ見つかります。
なお、本サイトの
ご利用に際しては、必ずプライバシーポリシー(免責事項等)をご参照ください。
投稿 September 21, 2019
まずは、エクスプローラーを開きます。
「ダウンロード」フォルダを確認すると、すでに Chrome ブラウザをセットアップする ChromeSetup.exe などが入っています。 こういうものが溜まっていくと、気づかないうちに残り容量が減りそうです。
新しく「ダウンロード」が指すフォルダを作成しましょう。私は D ドライブに data サブフォルダを作成し、 さらにその中に downloads サブフォルダを作成しました。 downloads サブフォルダをダブルクリックして開き、 エクスプローラーのフォルダ位置を示す部分をクリックして、Ctrl + C キーでクリップボードにパスをコピーしておきます。

エクスプローラーの左側、「PC」の配下にある「ダウンロード」を右クリックし、「プロパティ」を選びます。
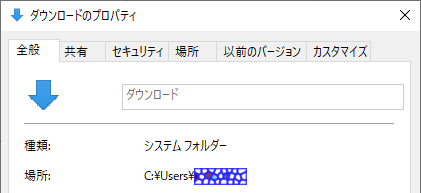
場所として、C:\Users の、ログインしているユーザー名に対応するフォルダが表示されています。
「場所」タブをクリックします。
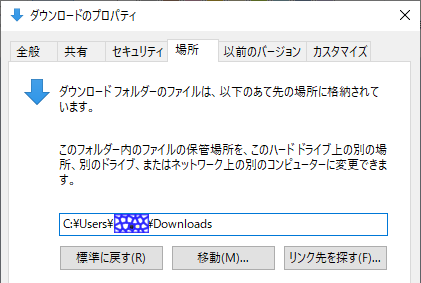
先ほどの、ユーザー別フォルダの Downloads サブフォルダが、保存先となっていることがわかります。 これを、新しく作成したフォルダに書き換えます。クリップボードにフルパスが入っていますので、Ctrl + V で貼り付けられます。
なお、「標準に戻す」ボタンで、いつでも元の値に戻せるようです。 また、コピー&ペーストしなくても、「移動...」ボタンでダイアログを表示させ、そこで指定することもできるようです。 「リンク先を探す」は、入力した場合に、正しくフォルダを指定できているか、エクスプローラーを開いて確認するためのボタンのようです。
確認出来たら、OKボタンをクリックします。 フォルダの移動に関するメッセージがポップアップされます。 すでにデータがある場合、プログラムはそれにアクセスできなくなるので、今あるデータを移動することが推奨されています。 特に必要なければ「はい」をクリックすると、完了です。
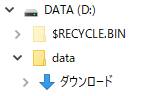
先ほど押した「はい」は、「移動してください」の意味だったようです。 新しいダウンロードフォルダは上のようにアイコンが適用され、もとのダウンロードフォルダにあったものが移動されています。 同時に、クイックアクセスや PC から見える「ダウンロード」も同じ場所を指していますので、同じ内容が見えるようになっています。 元のダウンロードフォルダ(ユーザー別の Downloads)は、削除されたようです。
基本的には同じ手順で元の場所に戻せそうですが、フォルダ移動の確認で「はい」ボタンでデータを転送してしまうと、 大量のデータが移動されることになると思われますから、すぐ戻すのでなければ「いいえ」を選んで、指定先だけ変更するほうがいいのでしょう。 いずれにせよ、基本的には危険性がある、という認識でいるほうがいいと思います。
新しいダウンロードフォルダを見ると、表示が普通のフォルダとは異なり、「今日」や「昨日」や「今週」で分類されてしまっています。 普通の表示がいいので、ダウンロードフォルダ内の空白部分で右クリックし、 「このフォルダーのカスタマイズ」を選択し、「このフォルダーを次の目的に最適化」で「ドキュメント」を選択・・・ しましたが、変わりません。
何もないところで右クリック、「グループで表示」をポイントすると、右側にさらにオプションが開きますので、 「(なし)」を選べば、通常の表示になりました。
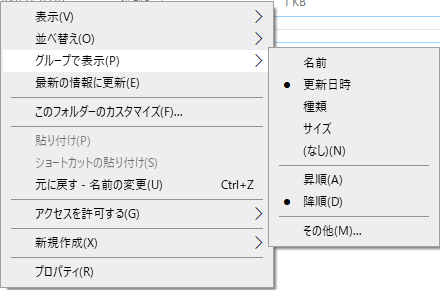
投稿 September 21, 2019
上記ダウンロードフォルダと同じ方法でいけると思います。 新しいフォルダを作成します。元の名前は Documents ですが、小文字で始めて documents サブフォルダを作成しました。
ダウンロードフォルダのときと同様に、フルパスをクリップボードにコピーしておいて、 PC 配下の「ドキュメント」を右クリック、「プロパティ」を選択です。
「ドキュメントのプロパティ」ダイアログが表示されますので、「場所」タブをクリック、 コピーしておいたパスをペーストして、念のため、「リンク先を探す」ボタンで正しいことを確認します。
OKボタンを押すと、「フォルダーの移動」メッセージが出ますので、 「はい」をクリックして、指定先を変更します。
新しいフォルダのアイコンが変わっていることを確認し、内容を確認します。 ダウンロードフォルダとは違い、グループ化されていませんので、これで完了です。
投稿 September 21, 2019
ビデオフォルダも同じです。 新しいフォルダを作成します。元の名前は Videos ですが、小文字で始めて videos サブフォルダを作成しました。
ダウンロードフォルダのときと同様に、フルパスをクリップボードにコピーしておいて、 PC 配下の「ビデオ」を右クリック、「プロパティ」を選択です。
「ビデオのプロパティ」ダイアログが表示されますので、「場所」タブをクリック、 コピーしておいたパスをペーストして、念のため、「リンク先を探す」ボタンで正しいことを確認します。
OKボタンを押すと、「フォルダーの移動」メッセージが出ますので、 「はい」をクリックして、指定先を変更します。
新しいフォルダのアイコンが変わっていることを確認し、内容を確認します。 こちらもダウンロードフォルダとは違い、グループ化されていませんので、これで完了です。
投稿 September 21, 2019
「ピクチャ」も、同様に、移動可能です。 初期状態では、ユーザー別フォルダの Pictures に設定されています。 個人的には、ここに自動保存されるような操作はしませんし、自分でもここには新規に保存しませんので、このままにしておきます。
「ミュージック」も、移動可能です。 初期状態では、ユーザー別フォルダの Music に設定されています。 ここに自動保存されるような操作があったときに、保存先を変更しようと思いますので、今はこのままにしておきます。
「3D オブジェクト」なるものも、移動可能です。 ペイント 3D の関係でしょうか。 初期状態では、ユーザー別フォルダの 3D Objects に設定されています。 ここが使われる操作をするときに保存先を変更しようと思いますので、これもこのままにしておきます。
「デスクトップ」も、移動可能ですね。 初期状態では、ユーザー別フォルダの Desktop に設定されています。 ついついデスクトップに写真やドキュメントをおきがちですが、画面がアイコンだらけになって見づらくなりますので、 安易にデスクトップにはファイルを置かない、と肝に銘じるためにも、このままにしておきます。




おすすめ記事はありません。