


訳あって Visual C++ による Android アプリ開発を
シンプルさを追及した素因数分解アプリなのですが、 サイズが小さく広告なしといったメリットはあると自負しているものの、 数ある同系統のアプリの中からわざわざ選ばれるとは思いません。 そもそも無数にある Android アプリの中から人の目に触れること自体が難しいわけですから。
とはいえ、こうしてサイトで開発情報を書き溜めている以上、 せめてこの場では少し宣伝したいと思い、まずはよく目にする、 「GET IT ON Google Play」や 「Google Play で手に入れよう」と書かれたアイコン(リンク)を作成するための手順を調べました。 これが「Google Play バッジ」と呼ばれているもののようです。
まずは Android Developers の 「Google Play へのリンク」 を見ると、ストアへのリンク方法がわかります。
このサイトでは、アプリのページへは、
https://play.google.com/store/apps/details?id=<package_name>
の形でリンクできるとあります。
package_name はパッケージ名、通常は独自サイトの URL を逆順にしたもので、
アプリ開発時に指定しているものです。
例えば、次のように書けるわけです。
https://play.google.com/store/
この方法で、アプリ開発前に特定のパッケージ名が使用済みかどうかをチェックできそうですね。
 素因数分解トレーニング
素因数分解トレーニング
ここで扱うリンク先のアプリは、ここにある、以前 JavaScript で作成した素因数分解のプログラムを
Android Studio でアプリとして書き直したものです。
表示テキストはもちろん自由に変えられますが、しかしこのようなテキストリンクでは、目を引きません。 アイコン「バッジ」からのリンクは、どのように作成すればよいのでしょうか?
なお、本サイトの
ご利用に際しては、必ずプライバシーポリシー(免責事項等)をご参照ください。
投稿 October 13, 2021
まずは Android Developers の 「Google Play へのリンク」 にリンクがある、 「Google Play バッジのページへようこそ」 で、バッジを簡単に作成できるようです。
まずは「推奨事項と禁止事項」をよく読む必要があります。 「古いバッジは使用しない」や「バッジが判読できるようにする」などは当然なので、気になるところだけ、ここでは確認します。
バッジの周囲には、バッジの高さの 4 分の 1 に相当する余白を設ける必要があります。
面倒くさい感じがしますが、守らなくてはいけないので、気を付けます。 画像自体に余白が入っていてくれれば、気にせず簡単なのですが。
Google Play バッジの大きさは、他のアプリストアのバッジと同じかそれ以上にする必要があります。
「他のアプリストア」とは、おそらくあの会社のことを言っているのでしょう。 あっちはあっちで同じことを言うのでしょうから、並べる場合は同じサイズが正解なのでしょう。 App Store Badges をちょっと確認したところでは、並べる場合の規定はないようにも思えますが。
Google Play バッジを以下の用途に使用する場合は、Google Play パートナー ブランド チームの審査と承認を受ける必要があります。
通常使用では該当しないと思いますが、何かの際には気を付ける必要がありそうです。
投稿 October 13, 2021
ページをスクロールさせていくと表示される、 「バッジを入手する」のセクションで、作成を行えるようです。 PC の画面なら右に、スマホなら下にある、「バッジの作成」に入力します。
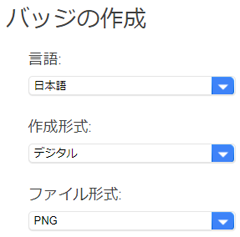
言語では、いろいろな言語から選択できますが、このページもアプリも日本語のみですので、 「日本語」のままにします。
作成形式では、「デジタル」か「印刷」かを選べます。
リンクを作成したいので「デジタル」を選びますが、
「
ファイル形式では、PNG か EPS かを選べます。 EPS は聞きなれない形式ですが、Photoshop で使用可能な画像形式のようです。 html で使いやすい「PNG」にします。
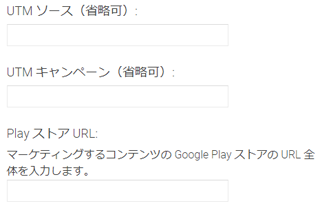
謎のワード「UTM ソース」の入力欄です。 Unified Threat Management の略、ではないようです。 Google アナリティクスで、参照元として表示される名称を指定できるようです。 次の「UTM キャンペーン」も同じような機能のようです。 「Google アナリティクスの UTM パラメーターを活用して、さらに細かな流入数を把握する方法(ferret)」に、 詳しい解説が出ていました。 知識不足ですので、今回は空欄のままにします。
Play ストア URL には、URL 全体を入力すると書かれていますので、https から入力します。
https://play.google.com/store/apps/
Play ストア URL を入力したら、その下にある
「マーケティングにこの HTML バッジを含めます」の欄に、html コードが表示されました。
その前から表示されていた「バッジ」と「法的帰属」をどう扱うべきかわかりませんが、
とりあえず html コードを貼ってみると、巨大なバッジが表示されました。
※ 上下各 1/4 以上の空白ができるように調整しています。
またスマホでのはみ出しを防ぐため、img タグに style='max-width:100%;' を付けています。
その近くにある「ダウンロード」ボタンが何を意味しているのか、気になります。 クリックしてみます。
同じサイズの png 画像をダウンロードしたのみでした。 この画像を保存する意味はないと思いますので、必要ないと思います。
投稿 October 13, 2021
いくらなんでも大きすぎますが、ツール画面上でサイズを調整するオプションはなく、 ダウンロードされた png も、おそらく同じ、ワンサイズですので、これを加工するのは良くないのでしょう。 ダウンロードされた png を確認すると、646 x 250 ピクセルで、上下左右に空白を含んでいますから、 これが 1/4 の空白を含んだサイズなのでしょう。
html コードをただ貼り付けた、上にある巨大なサイズでも、
まずはサイズを小さくしたいのですが、文字が読めなくなるほど小さくすると違反になりますので、適度にします。 最低ピクセル数の制限はないようですが、元画像に対しての割合で調整します。
50% ではまだ大きすぎるので、25% を試しました。 十分良さそうですが、「で手に入れよう」がほんの少しぼやけましたので、35% にしました。 img タグの最後に style='width:35%;height:35%' を追加します。
また、新しいタブで開いて欲しいので、a タグに target を入れようかと思いましたが、 必要かどうか迷いましたので、やめておきました。 スマホの Chrome ブラウザで別タブを開くとグループ化されてわかりにくいときがあります。
ですが、やはりまだ大きすぎる気がしますので、25% でも用意しました。 ついでに別タブで開くよう、target='_new' を加えました。
こんな感じで良さそうです。


以降の数学の基本となる素因数分解の基本部分を、ひたすらトレーニングするための JavaScript コードについて書いています。
因数分解の公式の一部について、ひたすらトレーニングするための JavaScript コードについて書いています。


Android 開発に関する記事をまとめた Android 開発トップ もご覧ください。