


Android 8.1 を搭載した ZenFone Max (M2) で、 PCから SD カードへ音楽ファイルを転送し、Google の Play Music アプリで再生する方法について、書いています。
【2020 年 11 月 18 日追記】 今はもう Play Music アプリを利用できませんが、転送方法やプロパティの設定などについては、 移行先である YouTube Music アプリでも同じでしたので、以降、 「Play Music アプリ」を「YouTube Music アプリ」と読み替えていただければ違いはありません。
CD から、あるいは YouTube からダウンロード、ウェブサイトからダウンロードした音楽は、
PC からスマホに転送し、Play Music アプリでプレイリストに設定すると聴きやすいのですが、
特にダウンロードしたものや wav や
ここでは、フォルダ内での曲の並び順が思ったとおりでない場合の順番の入れ替えや、
なお、本サイトの
ご利用に際しては、必ずプライバシーポリシー(免責事項等)をご参照ください。
投稿 May 31, 2019、一部更新 April 15, 2020
ここでは、Windows 7 PC と ZenFone Max M2 を接続したときの状況を書いていますが、 Windows 10 や他の Android 端末でも、基本的な操作としては同じです。
まずは
そのままの状態だと「この端末を USB で充電」になっていますので、
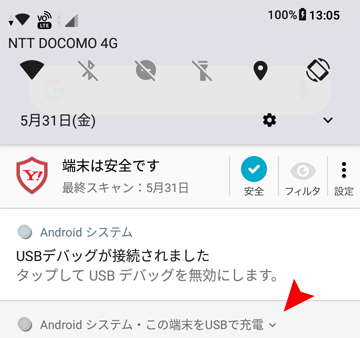
画面の上部から通知を引き出すと、 「Android システム・この端末を USB で充電」と書かれたものがあります。 これを(2回)タップすると、USB 接続の用途を選択できますので、 「ファイルを転送する」を選択すると、エクスプローラから、ドライブの1つのように見えるようになります。
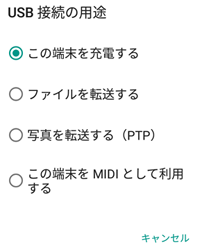
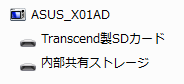
このあとの操作については以降のセクションで触れていますが、 まず何より、PCから端末を取り外す前には、同じ操作により「この端末を USB で充電」に戻すことをお忘れなく。
余談ですが、Android 端末のスクリーンショットは、ボリューム下+電源ボタン同時押しです。
撮影されたスクリーンショットをPCから確認したり、取り出したりするには、上記の通り端末とPCを接続したら、
エクスプローラで端末名のフォルダ(ドライブと同列)を開き、
「内部共有ストレージ」、「Pictures」と開くと見つかる
「Screenshots」フォルダにあります。
ZenFone Max M2 では、"Screenshot_" のあとに
もしスクリーンショットが PC から見えない、または 0 バイトになっている場合は、 「Android 9 更新後のスクリーンショット取得」に詳しく書いていますが、 いったん PC とのファイル転送をやめて充電のみにし、再び接続すると見えるようになります。
投稿 May 31, 2019、一部更新 April 15, 2020
SD カードの中身を見てみます。
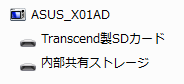
前のセクションの図と同じですが、Windows のエクスプローラからは、このように見えます。 ここでは「Transcend 製 SD カード」と書かれていますが、 Android のバージョンや SD カードのメーカー等により、別の名前で表示されます。
これを開くと、中には Android や DCIM、LOST.DIR といったフォルダが見えます。 Android はシステム、DCIM はカメラ画像、LOST.DIR は破損データです。
一方、「内部共有ストレージ」にはもっとたくさんのフォルダがあり、その1つとして「Music」があります。 ZenFone Max M2 の場合、ここには1つのサンプル音楽ファイルが入っています。
![]()
Play Music アプリはストレージを自動的に監視しているようですので、 SD カードに「Music」フォルダを作成し、そこに mp3 ファイルを置くと、Play Music アプリに認識されます。 すでに Music フォルダがある場合は、ファイルを転送すればOKです。
投稿 May 31, 2019、一部更新 April 15, 2020
音楽ファイルをPCに用意します。 再生できるフォーマットは、.mp3 です。
プロパティ設定については次のセクションに書いていますが、 まずは .mp3 ファイルがあれば、SD カードの Music フォルダに転送すれば、ほぼリアルタイムで Play Music からみえるようになります。 私は普段、左上の3本線メニューから「音楽ライブラリ」を選んでいます。
※ 転送した音楽が Play Music に認識されないか、認識されるまでに時間がかかる場合は、解決策があります。 「PCからSDカードに転送した音楽データが見えない」に書いています。
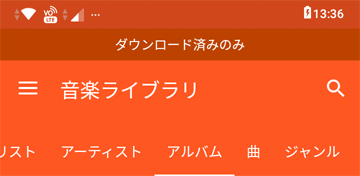
もうだいぶ昔になりますが、mp3 フォーマットはなくなる方向ということでしたので、
CDなどから取り込む形式を、マイクロソフトの
YouTube からの場合は、RealDownloader でダウンロードできますが、動画の mp4 形式になります。 音だけでいい場合は、そのまま mp3 形式に変換できますので、それを転送して再生できます。 この場合も、プロパティを確認・設定するほうが便利ですから、次のセクションを参照してください。
英検過去問のリスニング音源なども、mp3 形式でダウンロードできますので、転送すれば Android 端末で再生可能です。 正しい順序で再生するには、やはりプロパティに注意しないといけません。
プロパティに触れる前に、基本情報として、SD カードに作成された Music フォルダは、直接 mp3 ファイルを置けますが、 ファイル数が増えれば、非常にわかりにくくなります。 ここには自由にサブフォルダを作成することができますので、アーティストやアルバム別にサブフォルダを作成するほうが良いでしょう。 ただ、再三にわたりますが、Play Music アプリではエクスプローラのようには見えないようですから(そのフォルダ構成が再現されるわけではない)、 正しくプロパティが設定されている必要があります。
投稿 June 4, 2019、一部更新 April 15, 2020
まず最初に、ファイルのプロパティは、SD カード上にあると変更できません。 PC でファイルのプロパティを変更し、SD カードに転送する必要があります。 PC にはなく、SD カードのみにあるファイルの場合、いったん PC にコピーし、PC で設定して転送しなおす必要があります。
エクスプローラで PC 上にある mp3 のファイルを選択し、右クリックで表示されるメニューから「プロパティ」をクリックします。
最初は「全般」タブが選択されていますので、「詳細」タブを選択すると、このようになります。
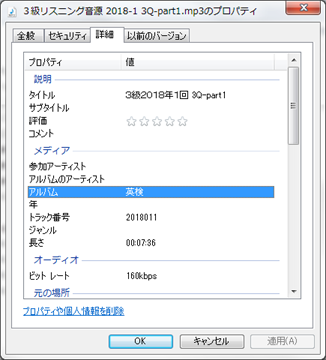
一番大事なのは、「アルバム」でしょう。 ここに入力したテキストが、Play Music アプリでアルバムを選んでいる時に、フォルダ(グループ)にまとめられます。 ファイルシステム上で同一フォルダにある mp3 ファイルでも、アルバム名が異なるなら、別のアルバムとしてまとめられます。 逆に、同一フォルダにない mp3 ファイルでも、アルバム名と「アルバムのアーティスト」が同じなら、同じアルバムとしてまとめられます。 同一のアルバム名でも、アルバムのアーティスト名が異なると、別のグループになるようです。
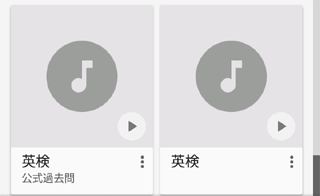
上の図で、左はアルバム名を「英検」、アルバムのアーティスト名を「公式過去問」とした場合の見え方です。 右はアルバム名は「英検」ですが、アルバムのアーティスト名を空欄のままとした場合の見え方です。 同じグループになっていないと、不便です。
アルバムのアーティストをちゃんと設定しておくと、 Play Music アプリの音楽ライブラリ内で「アーティスト」を選んだとき、 アーティストごとにグループ化されるようです。 CD を取り込んで、CD 情報をネットから取得すると、 アーティスト名が半角だったり全角だったりする場合がありますので、良く見る必要があります。
次は「タイトル」です。 ここに入力した値が、曲のタイトルになります。
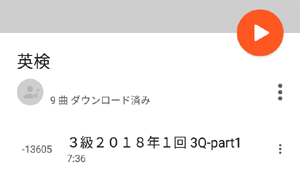
上の図は英検公式サイトからダウンロードした英検3級の過去問データで、 タイトルは「3級2018年1回 3Q-part1」となっています。 これは、ダウンロード後にプロパティを編集して記入したものです。 プロパティのダイアログで、「タイトル」の右側部分をクリックすると編集モードになりますので、好きな名前を入力します。 CD などから取り込んだものの場合、多くの場合は自動的にネットから取得したタイトルが書かれます。
mp3 ファイル名と、ここでいうタイトルはまったく別もので、 Play Music アプリで表示されるのはプロパティにあるタイトルであり、mp3 ファイル名は関係しません。
プロパティ画面のタイトルの下にある「サブタイトル」は、どこに表示されるのか、わかりませんでした。 他の項目は、とりあえずはそのままで。
投稿 June 4, 2019、一部更新 April 15, 2020
CD から取り込んだ場合などは特に問題ないでしょうが、 YouTube からダウンロードしたり、ウェブサイトから取得したファイルの場合、 アルバム表示したとき、正しい順ではなかったり、希望の順ではなかったりすることがあります。
例えば英検過去問の場合、トラック番号は正しく昇順でついていたと思うのですが、 パート1、パート2、パート3の順になっておらず、不便に思えました (再現できませんでした。理由は不明です)。 プレイリストを作成すれば、ドラッグで順序を自由にできますが、 アルバム内では並べ替えはできません。
並べ替えるには、プロパティの「トラック番号」を書き換え(書き込み)ます。 通常 1 から始まる値が振られると思いますが、 上では、2018年第1回のパート1ということで、複数あっても重ならないように、2018011 としました。 パート2は下1桁を2、パート3は下1桁を3としたところ、まとめられた曲はこの順で表示されました。 同年第2回は、2018021 のようにすることで、「英検」グループ内で順序良く並びました。
手動で編集してこのような大きな数字にしても大丈夫みたいですが、表示はおかしくなりました。
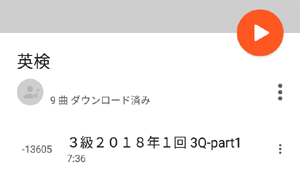
タイトルの左にはトラック番号が表示されますが、2018011 が -13605 と表示されています。
本サイトは技術サイトですから、解析すると、2018011 ÷


 PCからSDカードに転送した音楽データが見えない
PCからSDカードに転送した音楽データが見えない
Android 9.0 で、PC から SD カードに転送した音楽データが、Play Music アプリで見えない問題について、書いています。
また、YouTube Music アプリへの移行についても、追記しています。
Android 9 に更新した ZenFone Max M2 を PC と接続し、スクリーンショットを撮影したら、 ファイルができてもサイズが 0 で、PC に転送できなくなりました。 この解決方法について、書いています。
ZenFone Max M2 の SD カード容量が不足したので、より大容量の SD カードに交換した手順について、書いています。 もちろん SD カード内のデータを残したまま、アップグレードしています。
指紋の登録、PIN、パスワードの登録と解除について、書いています。


Android の操作に関する記事をまとめた Android 操作トップ もご覧ください。