


Gmail は、条件指定をすることによって、
該当するメールを自動的に
かつては無料系のメールアドレスは、メールの本文を解析してターゲティング広告に反映させたりしていたようですが、
おそらく今は、そういう明示がない限りは、していない、あるいはできないと思います。
が、
今までは「プロモーション」に判定されたメールについては、 「重要なメールのみ通知」設定にしておけば通知されませんでしたが、 解析機能をオフにした今はその区別がありませんので、何でも通知されてしまいます。
導入された初回のアプリ起動での問い合わせに対する操作内容を再確認するには、 Gmail アプリを開き、受信トレイ表示の左上にある横三本線メニューをタップ、 表示されたメニューをスクロールさせて、かなり下のほうにある「設定」を開きます。 設定したいメールアカウントをタップし、スクロールさせていくと、 「スマート機能とパーソナライズ」の項目が見つかります。 これがオンになっているか、オフならオンにすれば、 個人情報と引き換えに便利な機能が提供される、ということになります。
オンにすれば元通りですが、私は嫌なので、どうにかなるか、調べました。
なお、本サイトの
ご利用に際しては、必ずプライバシーポリシー(免責事項等)をご参照ください。
投稿 April 19, 2021
今までは Gmail をメインで使うことはありませんでしたので、 たまに受領するメールの通知だけもらえればいいと思っていました。 メール設定の「通知」で、 「高優先度のみ」を選択しておけば、 「プロモーション」に分類されるメールについては、通知が行われませんでした。
Google が「スマート機能とパーソナライズ」を導入しましたが、 初回問い合わせ時にそれをオフにしましたので、 メルマガでもワードプレスの更新通知でも、なんでも通知されてしまっています。
やりたいことは、Android スマホの Gmail アプリで、 特定のメールのみ、通知をしないでもらう設定にできるか、です。
自由に試せないとテストに困りますので、とりあえず自分の別の(目的の Gmail ではない)メールアカウントから、Gmail に対してメールを送ることとします。
Gmail の通知が来ない、あるいは遅い問題で時折悩まされていますが、今は数秒で通知されました。
 Gmail の通知が来ない
Gmail の通知が来ない
Android 端末で、Gmail の通知が突然来なくなってしまった場合など、通知を回復するための手順について書いています。
Android 端末に表示された通知をタップしてメール本文を表示させ、 画面の右上ではなく、そのメール枠内の右上、差出人欄の右にある、縦3点メニューを開きます。
あれ?
PC で下調べしていたときは、そのへんにフィルタの設定があったはずなのに、それらしいものが見つかりません。 画面の右上の縦3点メニューにも、それらしい項目はありません。
PC のブラウザで Gmail を開いてみます。 メール分類用の新しいラベルの作成は、 Gmail アプリからはできず、ブラウザから開く必要があることは知っていました。 改めてみてみると、Gmail アプリからはできない(と思える)「未読に戻す」もできます。 未読にしたいメールの右側にあるアイコンを使います。
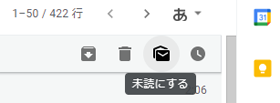
ちなみに Android 端末で Gmail を検索しても、どうしてもアプリを利用させたいような結果になってしまいます。 直接 https://mail.google.com を開こうとしても、 このような画面になってしまう念の入れようです。
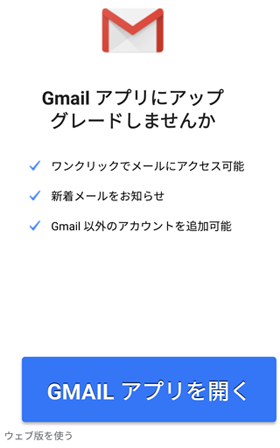
Android 端末で今検索に使っているブラウザは Chrome ではなく、Firefox なのですが。
画面左下に小さく書かれた「ウェブ版を使う」でウェブ版を
余談ですが、最近気づいたこととして、 Android 端末で Gmail を受信して通知が表示された状態で放置し(タップして確認しないでおいておく)、 別の端末でそのメールを読むと(既読になると)、 Android 端末側の通知が、自動的に非表示になります。 便利だとは思うのですが、Android 端末側では未読に戻す手順が見つかりませんので、 うっかりタップすると、着信メールを、あとで別端末で確認しようと思っても忘れてしまいそうです。
投稿 April 19, 2021
PC のブラウザで Gmail にアクセスして、以降の操作を行います。
Google のトップページを表示して、右上にある「Gmail」リンクをクリックします。 Google にログインしていない場合はログインが必要ですが、 ログインされっぱなしになりますので、不要であれば、利用後にログアウトしておきます。 ただ、アカウントの記録が残ってしまうケースがあるようですので、公共の PC では実行しないほうが安心です。
まずは振り分けたい対象のメールを表示し、そのメールの右上にある 縦3点メニューを開きます。 私の目的からすれば、通知を受けたくないメールを表示、ということになります。 あくまで通知を受けたくないだけで、受信したくないわけではありません。
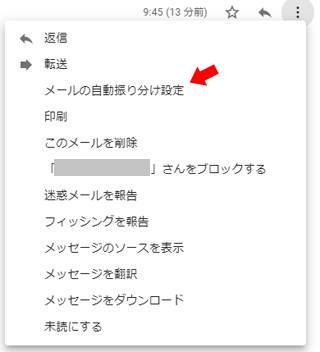
3つ目のある「メールの自動振り分け設定」で、 いろいろな設定が可能となっています。
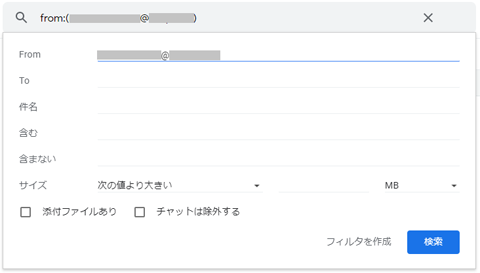
フィルタの設定画面が表示されます。 メールを開いたメニューから表示したためか、差出人 From の欄に、そのメールの送信元メールアドレスが入った状態で開かれました。 今はまだ試している状態ですので、他の条件は入力せず、 右下にある「フィルタを作成」をクリックします。
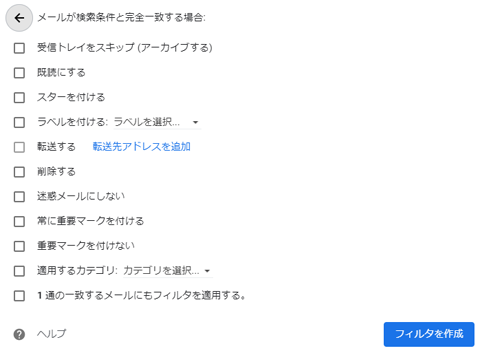
その条件に一致したら、そのメールをどうするか、選択するための画面になりました。
したいことは「通知をしない」だけで、読みたくないわけではありませんから、 「アーカイブするではありません。 読まずに捨てていいわけでもないので、「削除する」でもありません。
「高優先度のみ」が選べない状態ですので、 「常に重要マークを付ける」や、 「重要マークを付けない」は、関係なさそうです。
最後にある「1 通の一致するメールにもフィルタを適用する。」は、 どうやらすでに受信トレイにある、この条件に一致する過去のメールに対して同じ処理を行うかどうかの選択で、 ここではこのメールアドレスからのメールは 1 通しかないので関係ありません。 過去のメールに対して同じ処理を行いたい場合は、チェックを入れるようです。
「ラベルを付ける」の右にある 「ラベルを選択」を開いてみると、 今あるラベルから選択するか、新しいラベルを作成するかを選べます。 「プロモーション」的なラベルを作成して、受信トレイに入らないようにすれば、 通知されずに着信できるでしょうか?
あるいは、「既読にする」でいきなり既読状態なら、 通知されずに済むでしょうか? ただ、この場合は、本当に既読かどうかはわからなくなりそうです。
投稿 April 19, 2021
まずは、どちらかと言えばうまくいきそうな 「既読にする」でいきなり既読状態を試してみます。
上の画面で、動作選択として、「既読にする」にチェックを入れて、 右下の「フィルタを作成」ボタンをクリックします。
確認メッセージが表示されることもなく、 フィルタが設定されていることは、どこにも何も表示されていない気がしますが、大丈夫でしょうか?
少し探しましたが、簡単には見つかりません。 うまくいくかどうかより、そのメールにフィルタが適用されたかどうかを確認する方法のほうが気になります。 受信トレイの上の段にある縦3点メニューをクリックすると、 「すべて既読にする」と書かれた次に、 「その他の操作を表示するには、メッセージを選択」と書かれていますので、 先ほど選択した同じメールをクリックし、 右上の縦3点メニューを開いて、 「メールの自動振り分け設定」を再度開いてみます。
先ほどと同じ「フィルタの作成」画面になりますので、 そのまま「フィルタを作成」ボタンをクリックすると、 期待としては「既読にする」にチェックがはいった状態で開く、でしたが、 どれにもチェックが入っていない状態で開いてしまいましたので、 設定されている状態は確認できません。
見つかりました。
受信トレイの画面で、右上にある歯車アイコンをクリックします。 ここに表示されている項目ではフィルタを確認できません。
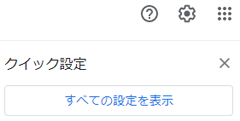
「すべての設定を表示」をクリックすると、 詳細設定画面になり、そこにフィルタの設定がありました。

「フィルタとブロック中のアドレス」を選ぶと、 適用されているフィルタが表示されました。
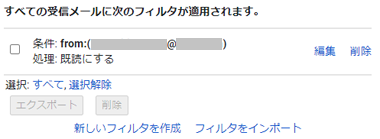
ここで適用されているフィルタを確認したり、編集したり、あるいは破棄したりすることができるようです。 一安心です。
では、このフィルタが適用されているメールアドレスからメールを送信し、 通知が行われるかどうかを確認してみます。
送信しました。 先ほどより長い時間待っていますが、通知は行われません。
Android 端末で、Gmail アプリを開いてみます。
すでに受信トレイに届いていて、既読になっています。
少なくともこれで、特定の差出人から送信されたメールの通知を受けたくない時には、 この設定でなんとかなる、ということになりました。 メルマガなどは(送信専用などの)同一メールアドレスから送信されることが多いと思いますし、 送信元メールアドレスが変更されるときはお知らせが来ますから、 目的は果たせたと言えそうです。
一応、未読なのか本当に既読なのかを判断するため、 「設定」の「フィルタとブロック中のアドレス」からフィルタを「編集」し、 「スターを付ける」にチェックを入れて「フィルタを更新」しておけば、 Gmail アプリで表示されるメールの右端の星アイコンに色が付きますので、 フィルタによって着信したメールと判断できそうです。 本当に読んで既読にしたいときは、星アイコンをタップして Star を消す、 という運用でいけそうです。
投稿 April 19, 2021
再び設定から「フィルタとブロック中のアドレス」を選び、 設定中のフィルタの「編集」を行います。
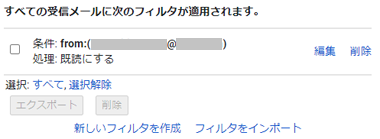
すでにチェックされている「既読にする」と「スターを付ける」を外し、 「ラベルを付ける」の右側にある 「ラベルを選択」をクリックします。
適切なラベルがあれば、それを選択します。 なければ、「新しいラベル」をクリックして、新しいラベルを作成します。
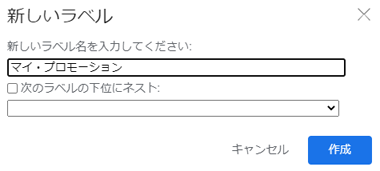
「プロモーション」というラベルはありませんが、 以前のものと区別するために、 「マイ・プロモーション」というラベルを作成することにしました。 「作成」ボタンで、ラベルを作成し、設定を行えます。
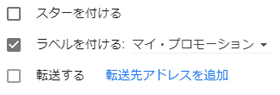
「フィルタを更新」ボタンをクリックして、フィルタを有効にします。
選択できるのはこれだけなので、受信トレイに入りつつ、ラベルが付くような気がします。 「受信トレイをスキップ(アーカイブする)」と併用するといいようにも思えますが、 それだと読みに行くのが大変になりそうなので、これだけで試してみます。
すぐには通知が届かず、成功したかに思えましたが、 確認するためにホーム画面を表示させたら、通知されてしまいました。 5分ほど遅れての着信通知であり、もしそのままにしておいたらもっと遅かったかも知れませんので、 もし ahamo などに乗り換えたとしても、メインが Gmail は選択できません。 メールチェック間隔は、以前は選択できた気がしなくもないのですが、今はできないようです。 リアルタイム性では、Yahoo! メールアプリがこのところ気に入っています。
今回のフィルタ設定により「メール転送」などを併用して Gmail に多くのメールが届くようにして、 メールチェック間隔を短く調整してもらうこともできるかとは思いますが、今は考えません。 ちなみに LINE でも、届くのが異様に遅いときがあるのですが、 こちらもあまり使っていないからでしょうか。
投稿 April 19, 2021
ついでに、ラベルによるメールの分類について、忘れないように書いておきます。
Gmail は、着信メールをフォルダに分けるという概念がありません。 「ラベル」を付けて、ラベルごとに分類することで、フォルダ分けのような状況を作れます。
しかし、新しくラベルを作成できるのは、PC のブラウザからとなり、 スマホの Gmail アプリでは作成できません。 厄介としか思えませんが、今回のフィルタもスマホではできませんし、 結局は詳細な設定には PC が必要、という Google の姿勢が見える、ということです。
まずは PC のブラウザで Gmail を開きます。
画面左側、「受信トレイ」や「スター付き」などがある部分をスクロールさせて、 一番下にある「もっと見る」をクリックします。 項目が少ない場合は、「もっと見る」がなく、クリックの必要がないかも知れません。 すると、末尾に「ラベルの管理」と「新しいラベルを作成」が見つかります。
ラベルの管理では、今あるラベルの表示・非表示の切り替えや削除ができます。 かつてあった「プロモーション」もカテゴリとしては残っていて、非表示になっています。 ラベルではないので、削除はできません。
「ラベル」の欄が、自由にできる部分です。 「新しいラベルを作成」ボタンがあるので、ここからもラベルを作成できそうです。
ちなみにこの画面は、受信トレイの歯車アイコンから 「すべての設定を表示」を選び、 「ラベル」を選んだのと同じみたいです。
新しいラベルを作成は、左側メニューの一番下から選んでも、 上記の「新しいラベルを作成」ボタンをクリックしても同じです。
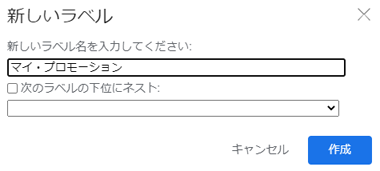
ブラウザでもアプリでも、メールを開いたときにタイトルの横にあるこの部分が、設定されているラベルです。

PC の場合は、その上にある、荷物タグのようなアイコンをクリックすれば、 そのメールについているラベルの変更ができます。

アプリの場合は、右上の縦3点メニューを開き、 「ラベルを変更」をタップすれば、 そのメールについているラベルの変更ができます。

アプリの場合はラベルの変更に「受信トレイ」がありますが、 PC では上の図にある「受信トレイ」の×ボタンで削除する必要があるようです。 あくまでラベル付けであり、複数のラベルを付けることができますので、 「受信トレイ」ラベルを削除しなければ、 受信トレイとそのラベル分類の両方に表示されることになります。
PC で分類したラベルのメールを見るには、 左側の「受信トレイ」と書かれた下にあるラベル名をクリックします。 アプリなら、 左上の横3本線メニューを開き、スクロールさせてラベル名を探して、タップします。


気付かないうちに、Gmail の通知が来なくなってしまった場合の設定の確認・再設定の方法について、書いています。
 マカフィー リブセーフを別のマシンにインストールする
マカフィー リブセーフを別のマシンにインストールする
新しい DELL のデスクトップPCに付属していたマカフィー リブセーフは、1ライセンスで複数台利用可能となっています。
まずは Windows 7 機に入れてみましたので、その手順を記録しています。
Android でも使えるようですので、調べる予定です。
指紋の登録、PIN、パスワードの登録と解除について、書いています。


Android の操作に関する記事をまとめた Android 操作トップ もご覧ください。