


Windows 10 では、特にフリーソフトなどをインストールしなくても、
右クリックメニューから簡単にファイルを圧縮し、
とりあえずデスクトップに作成したドキュメントファイルも、 右クリックメニューから「ドキュメント」フォルダーにコピーできます。
メールソフトにファイルを添付して送信することも、 まあ、この機能については通常利用しませんが、右クリックメニューから行えます。
DVD-R などの外付けドライブが接続されていれば、 右クリックメニューから書き込み準備を行うこともできます。
いずれも、対象ファイルを右クリックし、表示されたポップアップメニューの「送る」にあるアイコンを選びます。
これをうまく使えば、Windows のファイル操作が便利になります。
ただ、Windows の「親切な」設計により、
「送る」フォルダの本体を
なお、本サイトのご利用に際しては、必ずプライバシーポリシー(免責事項等)をご参照ください。
投稿 December 6, 2021
まずは、「送る」の使い方を再確認です。
デスクトップにあるファイルでも、エクスプローラーで表示させたファイルでも、 どうにかしたいファイルを右クリックして、 ポップアップメニューを表示させます。
太字になった「開く」が一番上にありますが、 ファイルをダブルクリックして実行されるのが、この太字のコマンドになっています。
右クリックしたファイルの種類によっては、 「印刷」や「編集」が続き、 印刷したり、拡張子に関連付けられたプログラムで開けます。
右クリックメニューにコマンドを追加するプログラムをインストールしている場合は、 「スキャン」や「Acronis True Image」などが追加されたりもします。
さらに下に行くと、「プログラムから開く」があり、 マウスポインタを乗せるとプログラム名が表示されますので、それを選ぶと、 デフォルトになっていない別のプログラムで、そのファイルを開けます。
さらに下に、「送る」があります。
マウスポインタを乗せると、 「Bluetooth デバイス」や「FAX 受信者」などが並ぶサブメニューが表示されます。
使いやすいものは、例えば「shared フォルダ」です。 これを選ぶと、デフォルトでネットワーク内で共有できる設定となっている、 多くの場合は C:\\shared となっている shared フォルダに、そのファイルがコピーされます。 これで、同一ワークグループに参加している PC から参照できるようになります。
最も価値があると思うのは、「圧縮(zip 形式)フォルダー」です。 1 つ、または複数のファイルを選択した状態でこれを選ぶと、 そのフォルダに zip 圧縮されたファイルを作成してくれます。 ファイル名を指定することはできませんので、できたファイルをリネームする必要があります。
「デスクトップ(ショートカットを作成)」では、 そのファイルのショートカットがデスクトップに作成されますので、 そのファイルへのアクセスが簡単になります。 作成されるのは「ショートカット」ですので、複製ができるわけではありません。 デスクトップに作成されたショートカット、つまりアイコンの左下に矢印が付いていて、 そのファイルの「プロパティ」を見ると「ショートカット」タブで開くものは、 不要になったら削除して構いません。 参照先のファイルは削除されません。 この場合、元の場所にあるオリジナルのファイルは削除してはいけません。
投稿 December 6, 2021
「送る」には単に「送る」フォルダの内容が表示されているだけです。 そこにフォルダへのショートカットや、プログラムを起動するショートカットを作成すれば、 自分のための送る機能を追加できます。
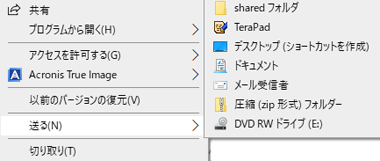
上のイメージで、左側の列、「右クリックメニュー」で追加されている「Acnonis True Image」は、 Windows システムの入ったディスクもコピーできる、ユーティリティです。 システム SSD を容量の大きなものに交換したときに使用し、追加されたものです。
 システム SSD を大容量のものに交換する
システム SSD を大容量のものに交換する
デスクトップ PC の SSD の容量が少なかったので、大きな容量のものに交換した手順を書いています。
右側の列、「送る」で表示されている「TeraPad」が、新しく追加したプログラム名です。 これはテキストエディタです。
まずは、「送る」フォルダの場所を突き止めます。
Windows のログイン用ユーザー名の一部が使用されたフォルダがありますので、それを開きます。 このフォルダに、個人の設定情報が入っています。
ここに「SendTo」フォルダへのショートカットがありますが、 開こうとしても「場所が利用できません」のメッセージボックスに 「アクセスが拒否されました」と書かれていて、アクセスできません。
で、すぐに見つからないので、ここで諦めることがありますが・・・。
ユーザー名フォルダを開いたあと、 AppData フォルダを開きます。 続けて Roaming フォルダを開きます。 ローミングと言えば、通信回線契約で契約会社と提携している会社のサービスを利用するときなどに使う用語が思い浮かびますが、 どういう意味で名付けられているのかはわかりません。 原形の roam は、「歩き回る」とか「ぶらつく」とか、そういう意味です。
さらに Microsoft、 そして Windows と選びます。 難しいですね。
するとやっと SendTo の本体が見えますので、
それを開くと、右クリックメニューから表示される「送る」の内容が見えます。
なお、設定によっては
まずは簡単な、ファイルのコピー先フォルダを追加する手順です。
この SendTo フォルダが表示された状態でエクスプローラーを置いておき、 もう 1 つ、エクスプローラーを開きます。
新しく開いたエクスプローラーでコピー先フォルダを開き、 フォルダ名を右ボタンでドラッグし、 SendTo を開いているエクスプローラーの、SendTo の内容が表示されている部分にドロップします。
表示されたポップアップメニューから、「ショートカットをここに作成」を選べば、 そのフォルダへのショートカットが作成されます。 フォルダ名のあとに「- ショートカット」と付いてしまいますので、 ファイル名を書き換えれば見やすくなります。 指している先は変わりませんので、自由なファイル名に書き換えできます。
次は、ファイルを開くプログラムを追加する手順です。
Windows ではデフォルトで、テキストファイル類は「メモ帳」で開くようになっています。 例えば「新しいテキスト ドキュメント.txt」であれば、ダブルクリックするとメモ帳で開かれます。
シンプルなテキストエディタ「TeraPad」は、 html の編集などもしやすいツールで、「インストールアプリ」とありますが、実際にはインストールしなくても使えます。
プログラムのコピー先のフォルダを開き、TeraPad.exe をクリック、 右ボタンでドラッグし、 SendTo を開いているエクスプローラーの、SendTo の内容が表示されている部分にドロップします。 フォルダの場合と同じように、「ショートカットをここに作成」を選べば完了です。 ファイル名の「- ショートカット」は削除したほうが、見やすいでしょう。
基本的には、プログラムファイル .exe にファイルをドロップして開けるものであれば、 同様のやり方で追加していけると思います。
並び順に自由度はないようですが、 プロパティを見る限り、.lnk になっている拡張子を変更できれば、 その情報の書き換えにより何とかなりそうが気がします。
ただ、拡張子 .lnk を下手に扱うと大変なことになる可能性があるようですから、うかつには試せません。
Microsoft コミュニティの 「拡張子を「.lnk」に変更したら元に戻せなくなった」 や JPCERT の 「ショートカットファイル内に残る攻撃者の開発環境の痕跡(2016-10-11)」 は、いざというときの助けになるかもしれません。


デスクトップ PC の SSD の容量が少なかったので、大きな容量のものに交換した手順を書いています。
新しいノート PC は、昔ながらの F1 〜 F12 キーの機能を使うには、 Fn キーなどと同時に押す必要があります。これが面倒な場合は、設定により戻すことができます。


Windows の開発と操作に関する記事をまとめた Windows 開発トップ もご覧ください。