


Android スマホに ZenFone Max (M2) に 128 GB の SD カードを入れています。 カメラで撮影した写真やビデオは保存先を SD カードに設定してありますし、 音楽データも PC から SD カードに書き込んでいますので、本体メモリが写真データで圧迫されてしまうことはありません。
その上、PC から、スマホでは使用しないデータも、バックアップ目的も兼ねて書き込んでいたりもします。 つまり、スカスカではなく、それなりにたくさんの容量が使用済みになっています。
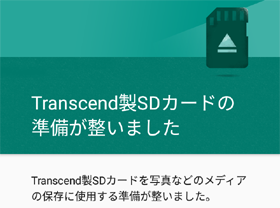 ZenFone Max M2 の SD カードを交換する
ZenFone Max M2 の SD カードを交換する
32 GB の SD カードで使用していた Android スマホですが、すぐに容量がいっぱいになりましたので、
データを移しつつ 128 GB カードに変えた様子を書いています。
しかしだいぶ前から、カメラで撮影した画像の保存がだんだん遅くなり、 ついには撮影した後、プレビューを確認する前にカメラアプリを閉じると画像が保存されず、失われてしまう状態にまでなってしまいました。
ただ、それは Android に最初から搭載されていたカメラアプリだけで発生する問題でしたので、 他のカメラアプリをプレイストアからインストールして使ったりもしていましたが、 特にそのカメラアプリを気に入って使っていたわけではありませんし、 広告が表示されたりして、なんだかあまり良い感じでもありません。
どうにかならないかと思いつつも放置していたのですが、意外なところから解消されました。
DCIM フォルダの容量を減らす!
写真が溜まってくると、フォトアプリで古いものを探すのが大変になりました。
そして PC と接続して画像をコピーしようとしても、ファイル一覧の読み込みに非常に長い時間がかかります。
SD カードの適切な位置にフォルダを作成して写真に限らず画像ファイルを置けば、
フォトアプリの「ライブラリ」からフォルダを選択して見られることはわかっていました。
いやむしろ、PC のデータフォルダを SD カードにコピーしておくと、決まったフォルダ名でもないのに画像が検索され、
「ライブラリ」にフォルダ名が表示されて参照できるようになっています。
そこでひとまず、例えば 2020 年後半に撮影した写真なら 2020-2H フォルダを作成し、 2021 年前半に撮影した写真なら 2021-1H フォルダを作成して移動させたところ、 フォトアプリで古い写真を探しやすくなりました。
と同時に、カメラで撮影した画像の保存速度が格段にアップ! プレビュー画像がすぐに表示されるようになり、保存に失敗することもなくなりました!
カメラで撮影した画像は、本体メモリなら DCIM フォルダにある Camera サブフォルダに、 SD カードでも同じく DCIM フォルダにある Camera サブフォルダに保存されています。 サブフォルダ名は機種により異なるかもしれませんが、 DCIM フォルダは同じなのではないかと思います。
この保存先フォルダに大量のファイルができてしまって遅くなっていた、ということのようです。
Windows での操作手順
Windows PC での操作の方法をメモしておきます。
まずはスマホと PC を、USB ケーブルで接続します。 安い USB ケーブルだと「充電のみ」のものもありデータには使えませんので、データ通信に対応したケーブルで接続します。
スマホ側の操作で、「ファイル転送」のような項目を選ぶと、PC と通信できるようになります。

USB を接続して、スマホに USB の用途が表示されない場合は、 画面上部から引き出した通知領域にある、このような表示を見つけます。
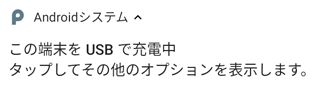
画面の表示に従って、用途を選択する画面まで進みます。
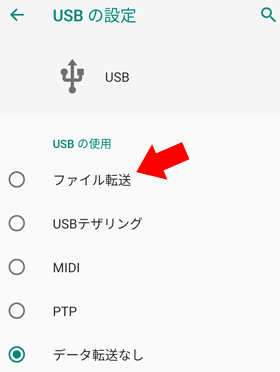
「ファイル転送」またはそれと同じ意味の選択肢があると思いますので、それを選択します。
Windows 側で、自動でエクスプローラーが開けば、そこからまず SD カードのフォルダを開きます。 自動で開かない場合は自分でエクスプローラーを起動し、「PC」の下にあるスマホの開きます。 スマホ名ではなく型番で表示されているかもしれませんので、注意して探します。
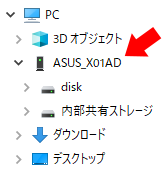
この画面では、「内部共有ストレージ」が本体メモリを、「disk」が SD カードを表しています。
画像データが失われないように、まずは PC にコピー(バックアップ)してから操作します。
バックアップしたいファイルを探し、PC にコピーするだけですので、通常の操作と変わりません。 ドラッグ & ドロップでなくても、キーボードでも操作できますので、確実にバックアップしましょう。
では、新しいフォルダを作成して、画像データを移動させます。
SD カードに Pictures フォルダがなければ、右クリックして作成します。 あればダブルクリックで開きます。 フォルダ名に決まりはないようですが、ある程度のルールにあわせたほうが安心です。
かなりたくさんの写真データがあるなら、1 か月ごとにわけるなど工夫できるとは思いますが、 細かくわけすぎるとフォトアプリの「ライブラリ」で探しにくくなりそうです。 やってみて探しにくければ、また同じ手順でフォルダを再構成することは、できます。
DCIM より下にある、 Camera などの画像保存フォルダにあるファイルを、 新しく作成したフォルダに移動させます。
ひとまず Windows との接続を切ります。
画面右下に USB アイコンがありますので、 それを左クリックして、「MTP の取り出し」を選択すれば、取り外す準備が整います。
外してよいというメッセージが表示されたら、スマホを操作し、「データ転送なし」とか「USB で充電」のような、 データ転送しない項目を選べば OK です。 これで USB ケーブルを外しても問題なくなります。
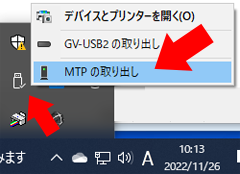
あとはスマホのフォトアプリなどで作成したフォルダの確認をするだけです。 画面右下の「ライブラリ」をタップし、 横スクロールする「デバイス内の写真」から、作成したフォルダ名を見つけてタップします。
SD カードの内容がすぐに、あるいはしばらくしても認識されないこともあります。 その場合はスマホを再起動するか、SD カードを再マウントすれば検索が実行され、新しく作成したフォルダが認識されます。
同様の手順で、本体メモリにある画像データを PC にコピーしたり、SD カードに移したりできますので、本体メモリの残りが少ない場合は有効かもしれません。
 災害時用 WiFi 00000JAPAN
災害時用 WiFi 00000JAPAN
災害時のみ開放される Wi-Fi、ファイブゼロ ジャパンを覚えておいて損はなさそうです。


Android 9 更新後のカメラを修復する
2019 年に発生したカメラアプリの不具合について、その様子を書いています。
それ自体はもう関係ありませんが、問題点を探っている部分は何か参考になるかもしれません。
ドコモユーザーでなくても、外出先でネットに接続できる d Wi-Fi をセットアップしました。
単発記事をまとめた一覧ページです。