


そもそもきっかけは、Google からのメールでした。
当初は(慣れ親しんだ)Microsoft の開発システム Visual Studio の C++ で、Android ネイティブアプリを開発できるとわかり、開発を試みていました。 そのときの記録は、Android 開発トップに残されていますが、 それを諦めたわけではありません。
しかし 2021 年秋、Google の Developer 登録をしてからアプリを公開することなく
幸い、コーディング自体に困難はありませんでしたので、 急遽ほとんどリタイア状態の古いノート PC に Android Studio をインストールし、 「素因数分解トレーニング」アプリを開発、公開に至りました。 これは JavaScript で作成していたもののアプリ版です。 Web 版の「素因数分解トレーニング」に、 JavaScript の解説を含めて掲載していますので、ご覧いただけると幸いです。
このたび、別の、ちゃんとストレスなく動作するノート PC に、Microsoft の開発システムで、 小規模開発者なら無償で利用できる Visual Studio Community 2022 をインストールしました。 手順などの詳細は「VS Community 2022 をインストールする」に書いています。
ですがここでいったん現実を見て、Visual Studio 2022 でのクロスプラットフォーム開発はいったん保留し、 同じノート PC に、Android Studio もインストールすることにしました。
まあ、一因として、VS2022 をインストールしても
ここでは 2022 年 5 月の最新版 Android Studio のインストール手順を記録しています。
【 2022 年 5 月 21 日追記】
2022 年 5 月 21 日時点では、Android Studio が少し新しいバージョンになっています。 以下、画面は多少異なるかもしれませんが、同じような流れだと思いますので、そのままにしています。
また、インストールを完了してちょっと試したあとから思ったことですが、 もし C++ を絡めた JNI を使っての開発を予定している場合、 先にその C++ 環境、例えば Visual Studio などをインストールしてから Android Studio を入れるほうが安心かもしれません。 「VS Community 2022 をインストールする」に書いたように、 Visual Studio Community 2022 をインストールしたあと、このページに記載した Android Studio をインストールしたら、 Android Studio の Native C++ アクティビティ、つまり JNI を使用するコードがそのまま、C++ の設定をしなくてもビルドできました。
なお、本サイトのご利用に際しては、必ずプライバシーポリシー(免責事項等)をご参照ください。
投稿 May 14, 2022
まずは Android Studio のトップページ、 https://developer.android.com/studio?hl=ja にアクセスしますが、URL に hl=ja がついている割には英語です。 まあ、インストールすると決めていれば、説明は読まなくてもいいので関係ありません。
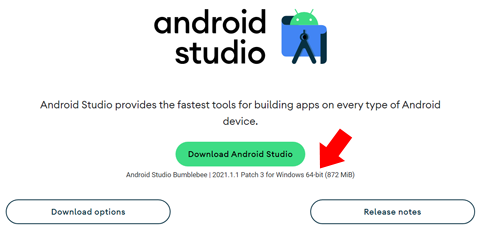
2021 年 1 月 1 日リリースでパッチ 3 と書かれていますのでなんだか古い感じもしなくもありませんが、 トップページにこれがある以上、これが最新なのでしょう。 しょっちゅう更新版が出るよりは、安定板がいつまでも使えるほうが安心です。
OS の環境は自動的に判定され、正しく Windows 64 ビットと書かれていますので、 中央の緑のボタン「Download Android Studio」で問題ないとは思いますが、 念のため先に左下の「Download options」を見ておきます。
クリックすると、単にこのページをスクロールさせた先に飛んで表示されただけで、 「Download Android Studio」ボタンの下に書かれている通り、自動的に Windows 64 ビットが選択されていたものの、 あえて Mac 用や Linux 用もダウンロードできる、ということのようです。
その一番下のほうを見ると、SDK Manager のようなツールだけをダウンロードできるオプションもありますが、 今はページの最初に戻り、Android Studio すべてインストールします。 何かあったときには、ツールだけ修復できそうです。
インストールを始める前の SSD の空き容量は、73.8 GB です。
サイズは
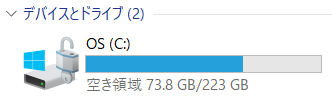
「Download Android Studio」ボタンをクリックすると、 「Download Android Studio Bumblebee 2021.1.1 Patch 3」と書かれた規約同意画面になりました。 英語です。
Android Studio を検索すると上位に表示される 「Android Studio のインストール」 は日本語で書かれていますが、手順の説明だけしか書かれていないページのようです。 結局同じ、ここに書いている英語のページにリンクしています。
なるべくちゃんと、特に規約の違反などに関してはよく読んだほうがいいのですが、 私はすでに過去に別の PC にセットアップする際に確認していますので、ざっと確認だけ行い、 「I have read and agree with the above terms and conditions」にチェックを入れました。 「私は上記の規約と条件を読み同意しました」という意味です。
するとすぐ下の
「Download Android Studio Bumblebee 2021.1.1 Patch 3 for Windows」ボタンが利用可能になりますので、
クリックしてダウンロードを実行します。
「Windows 用の Android Studio
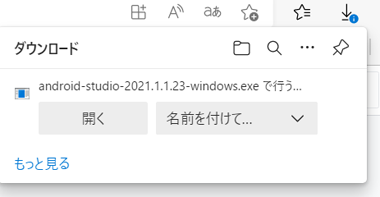
ダウンロードされるファイルは android-studio-2021.1.1.23-windows.exe です。 2021 年 1 月 1 日リリース版の第 23 版のようですね。 このファイルをローカルのドライブに残しておく必要はないと思いますから、「開く」を選べばいいでしょう。
もし他の操作などを行い、この「ダウンロード」表示が消えてしまった場合でも、 上のスクリーンショットの右上にある、 下向き矢印のアイコンをクリックすれば、再表示できます。
とりあえず下に出ている 「Android Studio ユーザーバッジを獲得しました!」の表示は放置しています。
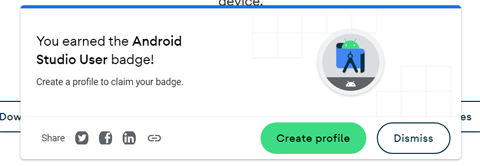
最初はウェルカム画面です。
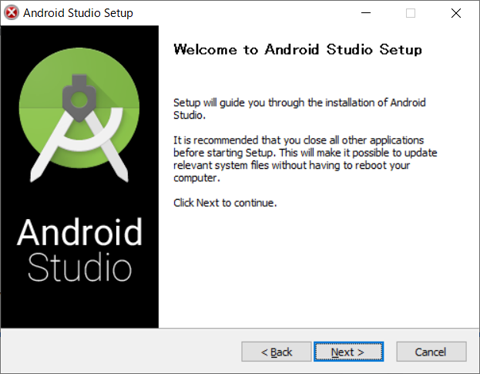
昔ながらのインストールシールド風、またはそのものですね。 ザラついたフォントと、シンプルな画面構成、悪い気はしません。
何が書かれているかざっくり言えば、 「Setup が Android Studio のインストールをサポートします。 インストール前に、開いている他のすべてのアプリを閉じることを推奨します。 そうすれば、システムファイル更新による PC の再起動が不要になるでしょう。」 です。
続ける場合は「Next」ボタンをクリックします。 もちろん、その前に作業中で未保存のデータがあるようなら、保存したほうが安心です。
インストールするコンポーネントを選ぶ画面です。 「インストールしたい Android Studio の機能を選んでください」です。
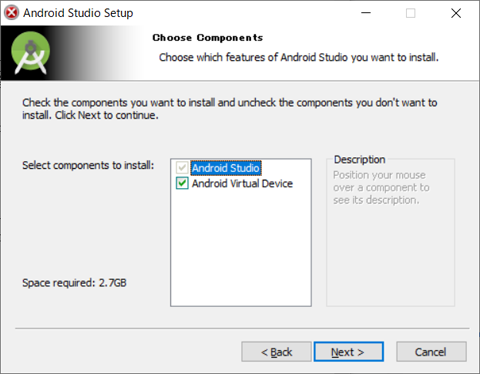
「インストールしたいコンポーネントにチェックを入れ、インストールしないコンポーネントのチェックを外してください。」 と書かれていますが、中央のチェックボックスがあるリストでは、 Android Virtual Device をインストールするかどうかだけしか選べません。
Android Virtual Device とは、Android デバイス実機を接続しなくても、ソフトウェア・エミュレータ上で動作テスト可能とするアプリです。 初期状態では選択されていて、合計で必要なサイズは左下に、2.7 GB と表示されています。
Android Virtual Device のチェックをはずすと、合計で必要なサイズは 1.7 GB になりますので、 相当なインパクトではありますが、実機を何台も用意できない個人・小規模開発者は、仕方なく入れるしかないかと思います。 入れることが推奨されてもいることですし、チェックを入れたまま「Next」ボタンをクリックします。
インストール先のパス指定画面です。
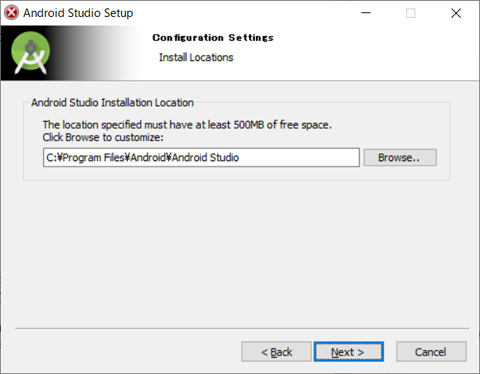
最初は 872 MiB 使いそうなことが書かれていましたが、ここでは最低 500 MB の空き容量が必要と書かれています。 どういうことでしょう? あとで別のフォルダに何か入れるのか、あるいは変更不能なシステムファイルが 400 MB 近くあるのかわかりません。
インストール作業を行っているノート PC には C ドライブしかありませんので、これで問題ありません。 デスクトップ機などで複数ドライブがある場合は、インストール先をわけたりすると便利なのかもしれません。 インストール先を変更したい場合は「Browse..」ボタンで指定可能ですが、 通常はこのまま「Next」ボタンのクリックがいいと思います。
次はスタートメニューに入れるグループの名前指定画面です。 これはもう、インストールシールドそのままですね。
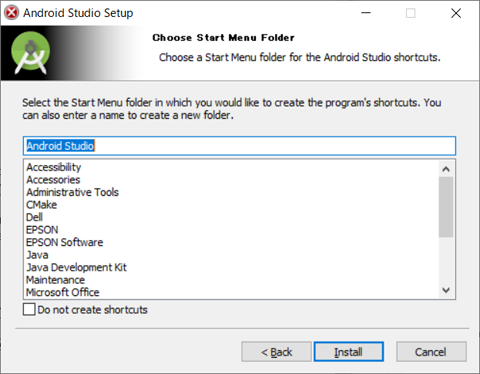
よほどの希望がなければ変更しないでこのまま「Android Studio」グループでいいでしょう。 いよいよ「Install」ボタンをクリックします。
すんなり終わりました。
気持ちいいです。 直前に Visual Studio Community 2022 をインストールしていましたので、なおさらこの高速感が気持ちいいです。
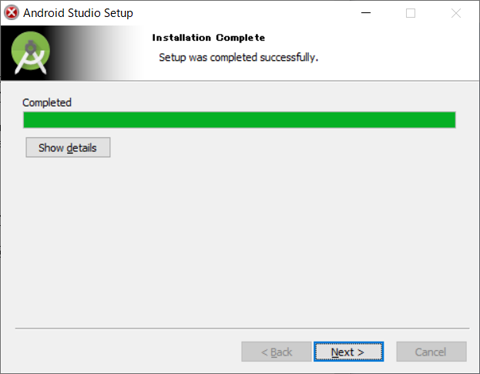
「Show details」ボタンはおそらくインストール時の
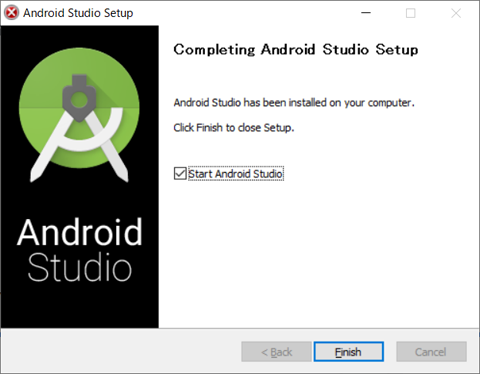
「Android Studio Setup の完了」として、 「Android Studio があなたのコンピューターにインストールされました。Finish をクリックして Setup を閉じてください。」と書かれています。
「Start Android Studio」にチェックが入っていますので、 「Finish」ボタンをクリックすると、Android Studio が起動されることになります。
ブラウザに残したままになっている、Android Studio ユーザーバッジを獲得する「Create Profile」ボタンが気になるところですが、 きっと起動しても同じことを言われるのでしょうから、「Finish」ボタンをクリックします。 ちなみに前はどうしていたかは、覚えていません。 そんな表示はなかったような気もしなくもありません。
投稿 May 14, 2022
「Start Android Studio」にチェックが入った状態で、 「Finish」ボタンをクリックすると、Android Studio が起動・・・されません。
Android Studio が起動される前に、 「Import Android Studio Settings」の選択になりました。
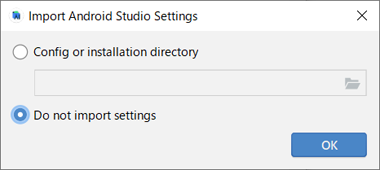
別の PC や環境で構築した設定をインポートして、この PC でも利用したい場合は 「Config or installation directory」を選択し、ファイルを指定するようです。 私は不要なので、最初から選択されている「Do not import settings」、 つまり「設定をインポートしない」のまま「OK」ボタンをクリックします。
続いて「Data Sharing」、つまりデータ共有の選択画面になりました。
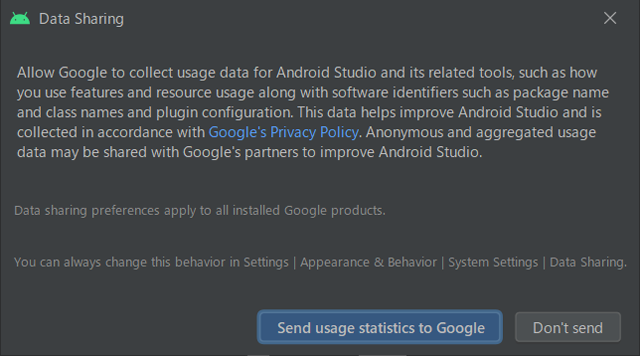
Google プライバシーポリシーに基づいて、Android Studio の操作履歴を Google と共有するか、です。
簡単に訳すと、 「Android Studio や関連するツールの機能を同使用したか、アプリ名やクラス名を含めて Google が収集することを許可してください。 データは Google プライバシーポリシーに基づき収集され、Android Studio の改善に役立てられます。 匿名の統計データは Google のパートナーと共有されることもあります。」です。
これが製品の改善につながりますので、協力したい場合は「Send usage statistics to Google」ボタンをクリックして進みます。 が、その先に、ひとまわり小さく薄い字で「データ共有設定は Google すべての製品に適用されます」のように書かれていますので、 協力しない場合は「Don't send」ボタンをクリックして進みます。
どちら選んでも大丈夫です。 「設定、外観と動作、システム設定、データ共有」から、いつでも変更可能です。 ちなみに上記のメニュー名は、単に訳したものですので、Android Studio での表記と異なる可能性があります。
「Don't send」ボタンをクリックして進むと、まだ、設定が必要なようです。 「Android Studio Setup Wizard」という画面になりました。
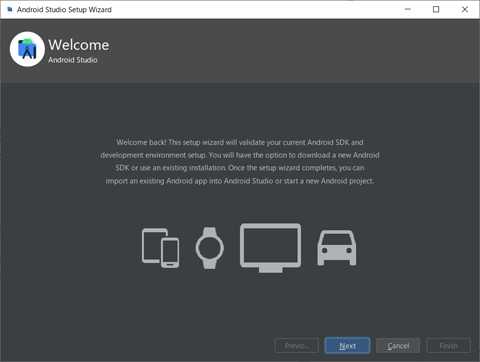
少なくともこのマシンでは初めてで、何も引継ぎなどは行っていないのに 「Welcome back!」で始まっているのが嫌な感じですが、 Android SDK や開発環境の設定を助けてくれるようです。
すでにインストール済みの SDK を使うか、新しくインストールするか、等が選べるようです。 完了したら、すでにあるアプリを取り込んだり、新しいアプリを作成したりできるようになるようです。
私はこの Android Studio のインストール直前に Visual Studio Community 2022 をインストールし、 API レベル 31 の SDK はインストールしています。 これでいいならこれでいいですし、より新しいバージョンがあるならそれをインストールします。
とりあえずは「Next」ボタンで進みます。
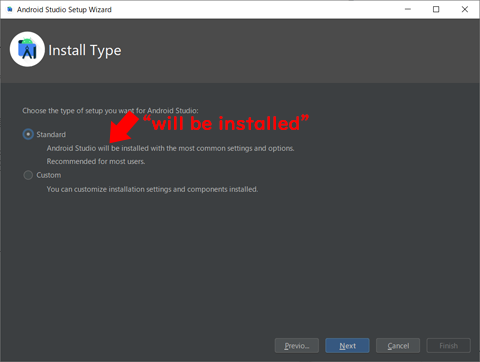
インストールタイプ選択画面です。
最初から選ばれている Standard は、一般的な設定でインストール「される」ということです。 あれ? まだインストールされていないんですね? ほとんどのユーザーに推奨される選択です。
もう 1 つの選択肢、「Custom」は自分で機能などを選択してインストールできますが、 安心なのは Standard なのでしょう。
Standard を選んだまま「Next」ボタンをクリックします。
次は UI テーマ、つまりは配色の選択画面です。
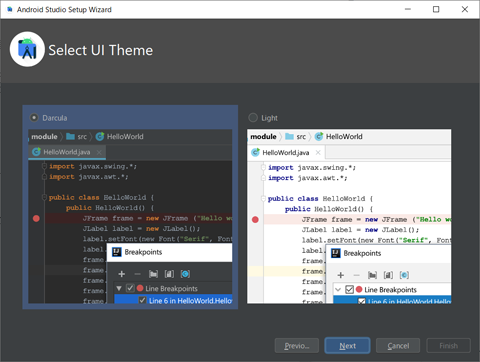
最初に選択されているのは左側、ダーク系の配色ですが、 私は昔ながらの慣れ親しんだ Light の色を選びました。 選んだら「Next」ボタンをクリックです。
まだ続きます。 SDK コンポーネントの選択画面です。
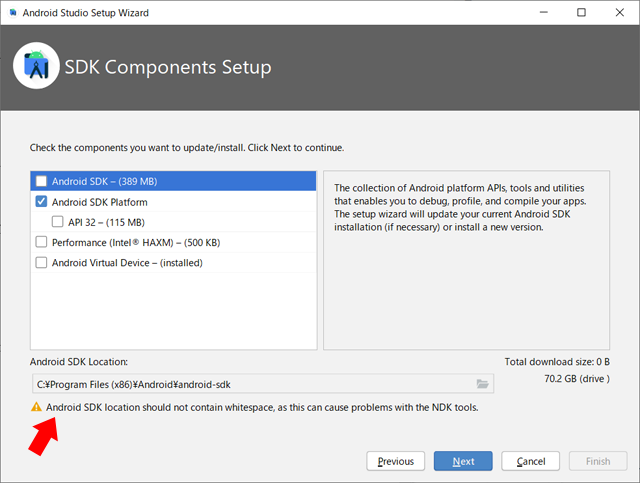
上部には「更新またはインストールしたいコンポーネントにチェックを入れ、Next ボタンで続行します」とあります。
では、先頭の「Android SDK」にチェックが入っていませんが、 右側の説明ではツールなどがまとめられたものであり、必要時応じて更新、またはインストールされると書かれていますので、あったほうがいいように思えます。 チェックを入れることにします。
チェックできません。 なぜでしょうか? 仕方がありませんので、チェックせずに進むことにします。
次の「API 32」ですが、直前の Visual Studio Community 2022 でインストールしたのは API レベル 31 でしたので、 チェックを入れることにします。 Google は常に最新の SDK を求めてきます。
が、これもチェックできません。
「Performance」や「Android Virtual Device」も同様でした。
最後にインストールパス、「Android SDK Location」ですが、 C:\Program Files (x86) で始まるパスが、最初から表示されています。 しかしその下に、黄色いエクスクラメーションマークのアイコンで、 「Android SDK location should not contain whitespace, as this can cause problems with the NDK tools.」 と書かれています。 つまり、SDK のパスが空白を含むと NDK ツールでエラーの原因になる、ということです。 変更すべきなのでしょうか?
C:\Program Files (x86)\Android\android-sdk を別のフォルダに変えますが、存在しないパスは指定できないようです。
Visual Studio Community 2022 とモバイル開発環境をインストールしたので、 C:\Microsoft\AndroidSDK に 25 という名前のサブフォルダが作成されており、 ここに API レベル 25 の SDK が格納されているようなので、ここを指定することにします。
前回のインストールでこんなに悩んだ気はしないのですが、 パスを変えたら表示が変わりました。
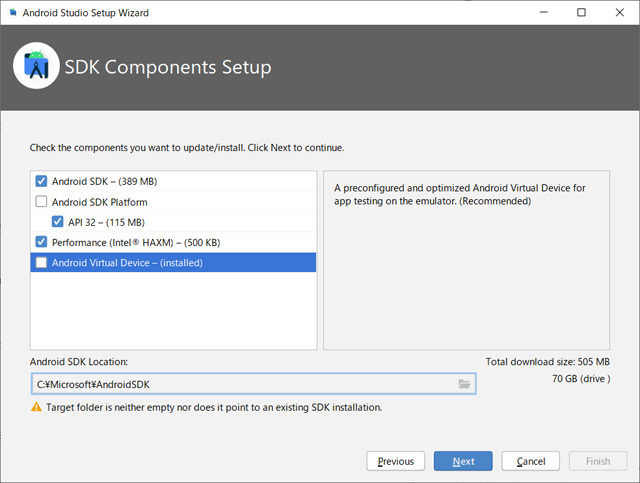
指定のパスは空ではないかすでに SDK がインストールされています、です。 上部のチェックの状態も変わりました。 ちょっとよくわかりませんが、すでにある API 25 を置き換えようとしていると思います。 Android Virtual Device はインストール済み、となっているので無駄な追加もしなさそうです。 これで「Next」ボタンをクリックします。
インストール内容の確認画面です。
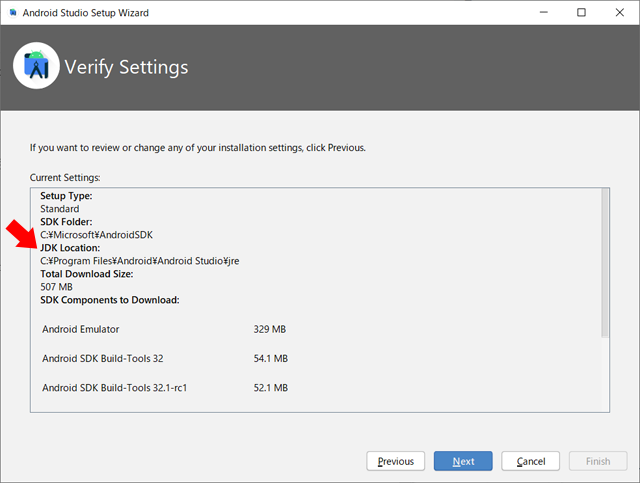
ここまでで指定していない
ライセンス同意画面です。
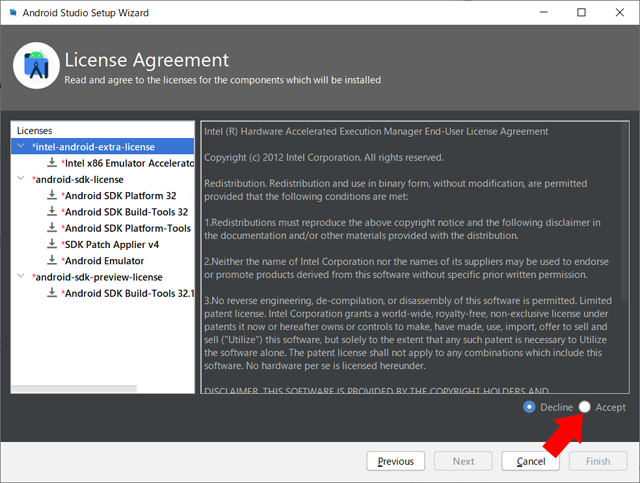
左側、赤い星がついている項目が、同意が必要なものです。 インストールしようとしているものすべてですね。 それぞれについて表示される右側のライセンス規約の下、 初期状態では「Decline」、つまり拒否が選択されていますので、 確認の上「Accept」にすると、赤い星がチェックマークに変わります。
すべての項目に同意すると、右下の「Finish」ボタンが利用可能になりますので、クリックします。
ここからが本当のインストールらしいインストールでした。
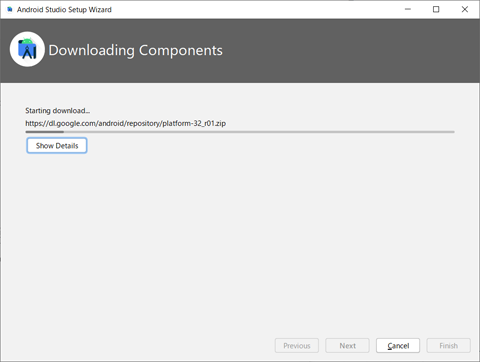
5 分ほどして
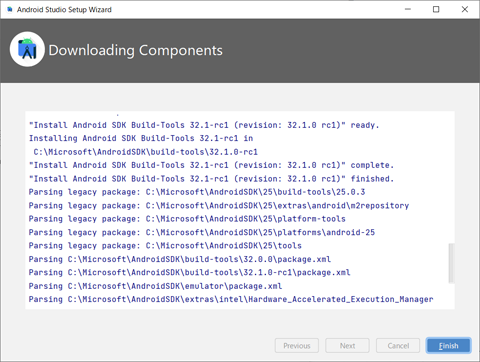
C:\Microsoft\AndroidSDK を見ると、 そこに 32 のようなサブフォルダが作成されるわけではなく、 直接データがインストールされてしまっていますので、 数字に食い違いがでますが、本当は C:\Microsoft\AndroidSDK\25 を指定したほうがよかったのかもしれません。 あるいは Visual Studio 2022 の API レベル 31 が入ったパスを指定したほうがよかったのかもしれません。
まあとにかく、「Finish」で終わりでしょう。
投稿 May 14, 2022、追記 June 22, 2022
今度こそ本当に起動されたんだと思います。
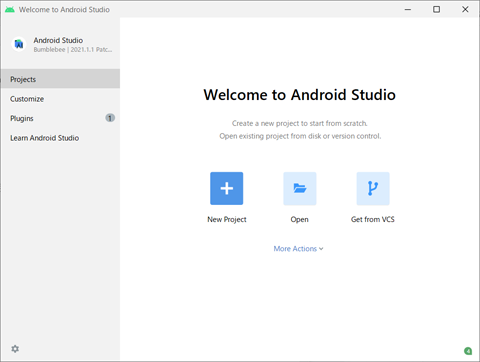
「New Project」で新しいプロジェクトを開始する、 「Open」で既存のプロジェクトを開く、などですね。
今は何もありませんので、ここで終わります。
ここまで、始める前の SSD の空き容量は 73.8 GB で、 今は 68.2 GB になりました。
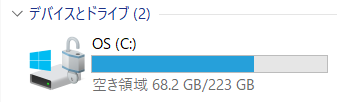
およそ 5.6 GB が使用された計算になります。 どうやら SDK が大きいようですが、これぐらいは、仕方ありませんね。
最後に、放置していたブラウザのダウンロードページに戻って、 くれるというならバッジをもらうために「Create profile」をクリックしてみます。
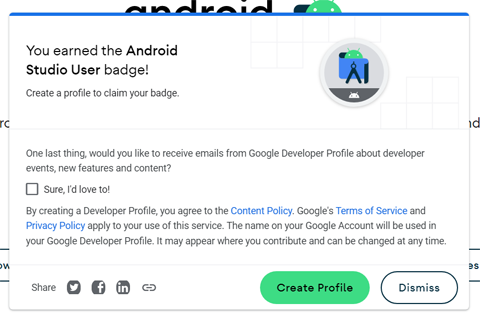
Developer Profile を登録すると、イベントのメールをもらえたり・・・するようです。 私はすでにデベロッパーであり、メールも届いていますし、アプリの公開もできていますから、登録はやめておきます。
「バッジ」が物理的なバッジではないだろうということは理解していますが、 もし物理的バッジであるなら、それはそれで欲しいですけど、まさか、違いますよね?
これで快適に、新しいプログラムを開発できそうです!
【 2022 年 6 月 22 日追記】
すぐに開発に移りたい方は、 「Android Studio で新規プロジェクトを作成する」 にお進みいただくと、手順を追って開発を進められます。


Visual Studio Community 2019 を共存インストールする(デスクトップ)

